How to install an iOS developer beta on your iPhone or iPad using iTunes
What do you do if you can't install the iOS 12 developer beta over-the-air? iTunes to the rescue!
If you're having trouble installing a developer beta version of iOS 12 using the software profile and over-the-air (OTA) update, there is another method you can try by connecting your iPhone or iPad to iTunes and loading it directly. Here's how.
Apple occasionally offers updates to iOS, watchOS, tvOS, and macOS as closed developer previews or public betas for iPhone, iPad, Apple TV and Mac (sadly, no public beta for the Apple Watch). While the betas contain new features, they also contain pre-release bugs that can prevent the normal use of your iPhone, iPad, Apple Watch, Apple TV, or Mac, and are not intended for everyday use on a primary device. That's why we strongly recommend staying away from developer previews unless you need them for software development, and using the public betas with caution. If you depend on your devices, wait for the final release.
Always the first step: Back everything up!
The same way you'd install an OTA beta, the first thing you should do is make an archived backup of your iPhone or iPad. There is always going to be a hiccup along the download and installation path, and you don't want to be "that guy" that loses everything, now do you?
- Connect your iPhone or iPad to your computer.
- Open iTunes on your computer.
- Select your device icon at the top left of your iTunes window.
-
Click on Summary in the iTunes sidebar.
- Tick the box for This Computer.
- Tick the box for Encrypt local backup.
-
Click on Back Up Now.
- Enter a password to encrypt your backup. Write this down somewhere because you cannot recover it if you forget it
- Open Preferences in iTunes after the backup has finished. You can either hit Command and , at the same time on your keyboard or select it from the iTunes menu bar in the upper left corner of your screen.
- Click on the Devices tab in the Preferences window.
- Right or Control+click on the backup you just made.
-
Click Archive.
Making an archived backup of your iPhone or iPad will keep it from being overwritten by any backup in the future, just in case you want to revert back to that iOS version in the future.
How to install an iOS developer beta on your iPhone or iPad through iTunes
Installing a beta through iTunes is called using a "Restore Image." You'll download the file onto your computer, and then load it onto your iPhone or iPad through iTunes.
- Navigate to developer.apple.com on your computer.
- Click See all next to iOS Restore Images in the list of downloads.
-
Click on Download next to the device on which you want to download and install the developer beta.
- Connect your iPhone or iPad to your computer after the file has completely downloaded.
- Launch iTunes on your computer.
- Select your device icon at the top left of your iTunes window.
-
Click on Summary in the iTunes sidebar.
- Hold down Option and click Check for Updates at the same time.
- Select the iOS beta software restore image file you just downloaded.
-
Click on Open.
The file will install on your iPhone or iPad. When the download is complete, your device will reboot and you can finish the setup process. Make sure you have a wi-fi connection to complete the setup.
How to downgrade from an iOS developer beta
If you've decided that you don't want to use the developer beta on your device anymore, and you've made a backup archive, you can revert back to the version you were using when you made the backup.
How to downgrade from an iOS beta on iPhone and iPad
Any questions?
Do you have any questions about downloading and installing a developer beta on your iPhone or iPad directly through iTunes? Put them in the comments and we'll help you out.
from iMore - Learn more. Be more. http://bit.ly/2Jhq3OC
Powered by IOSCUBE
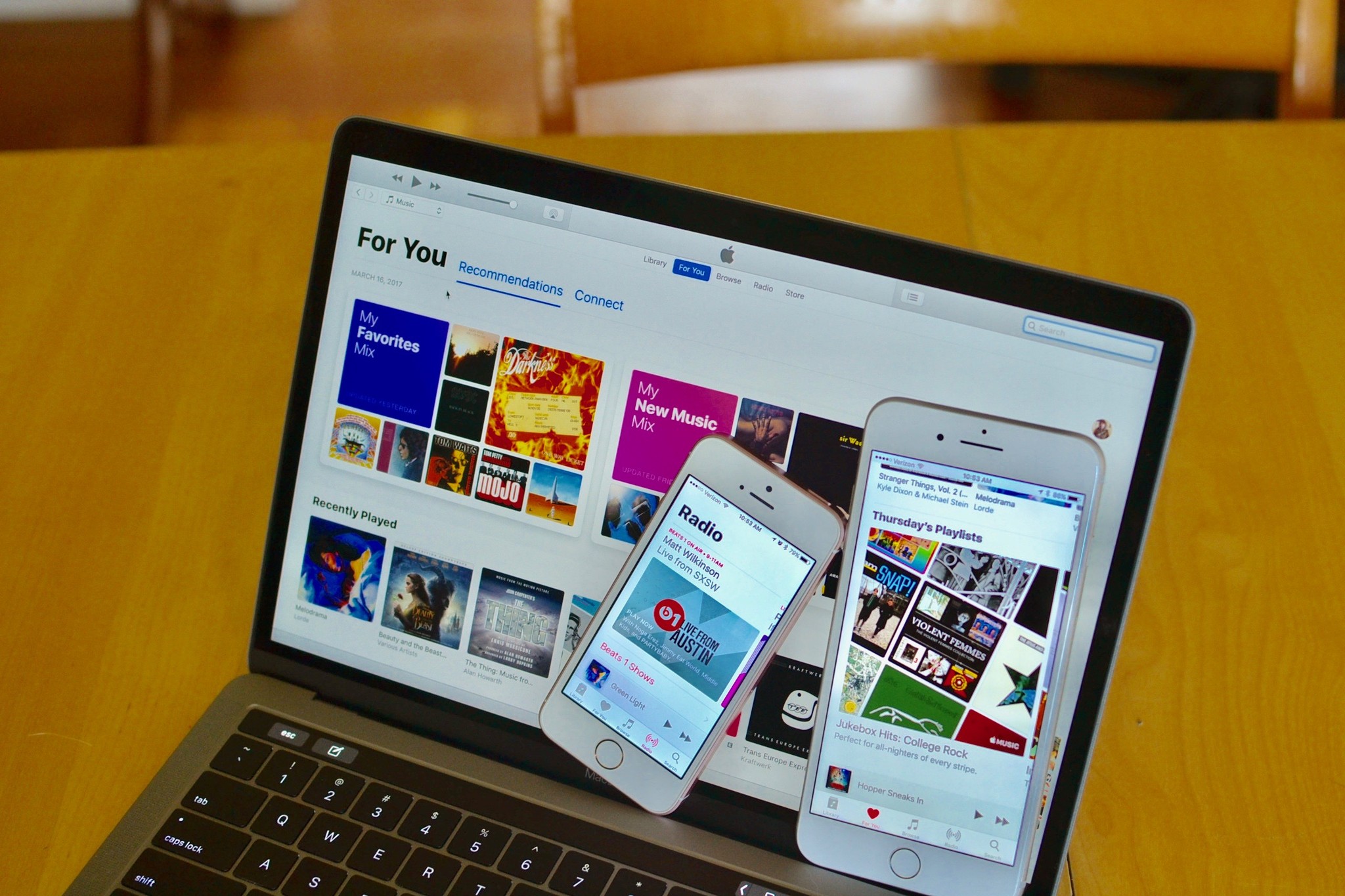
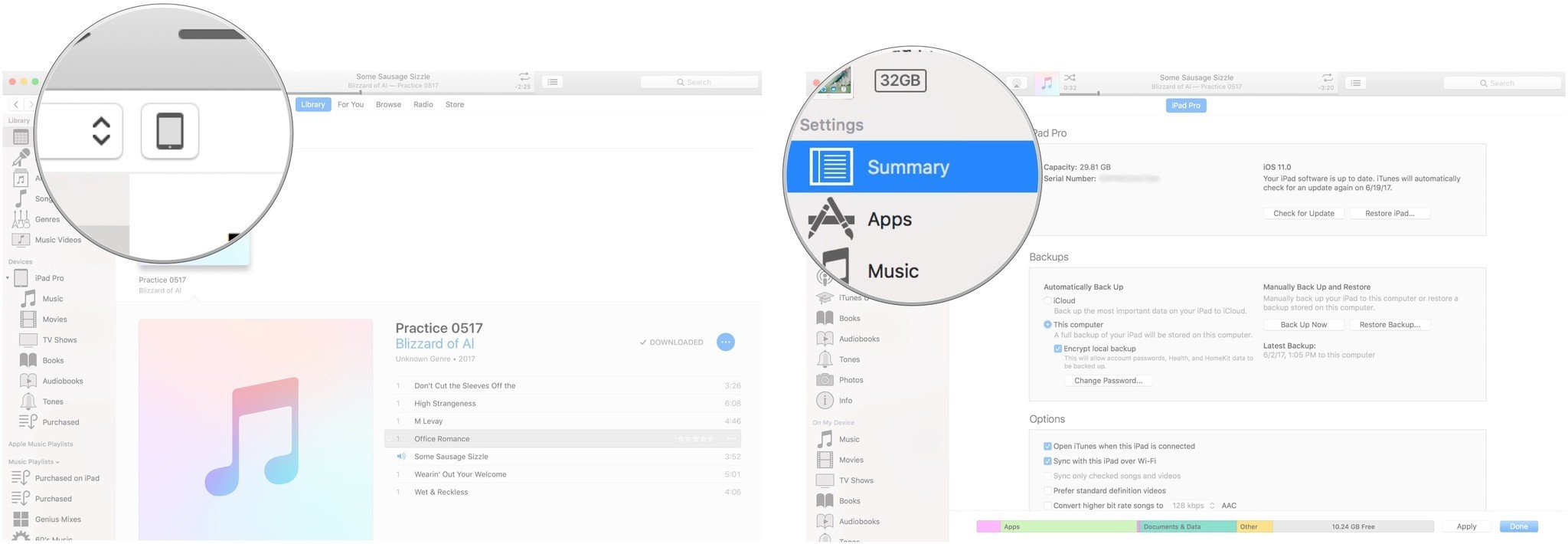
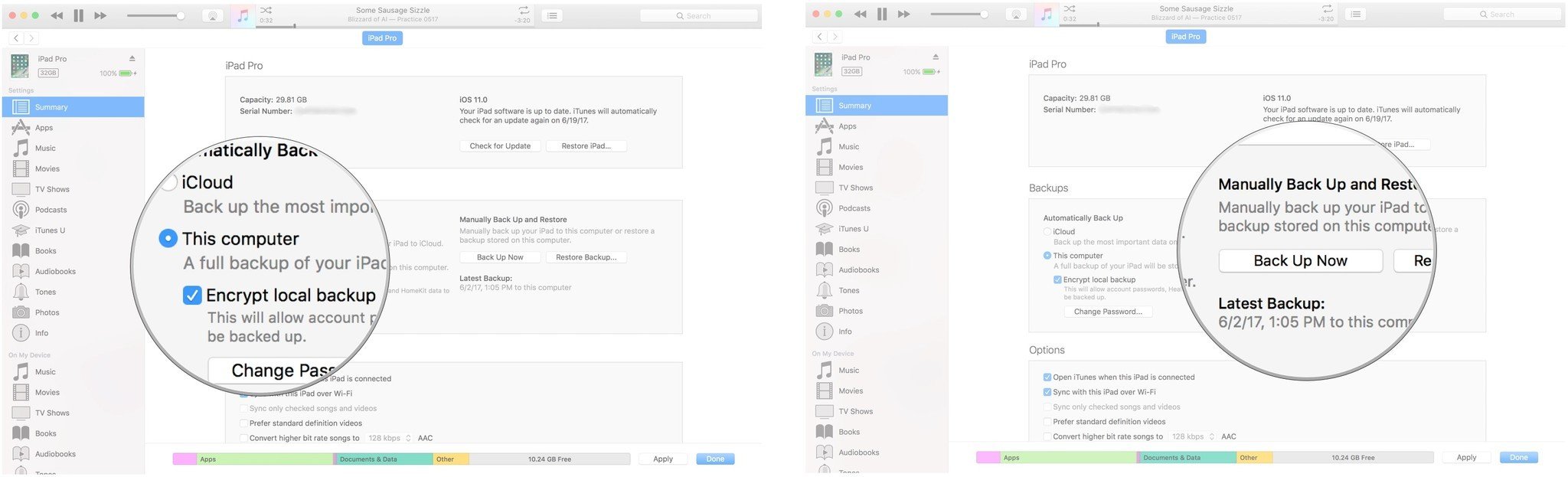
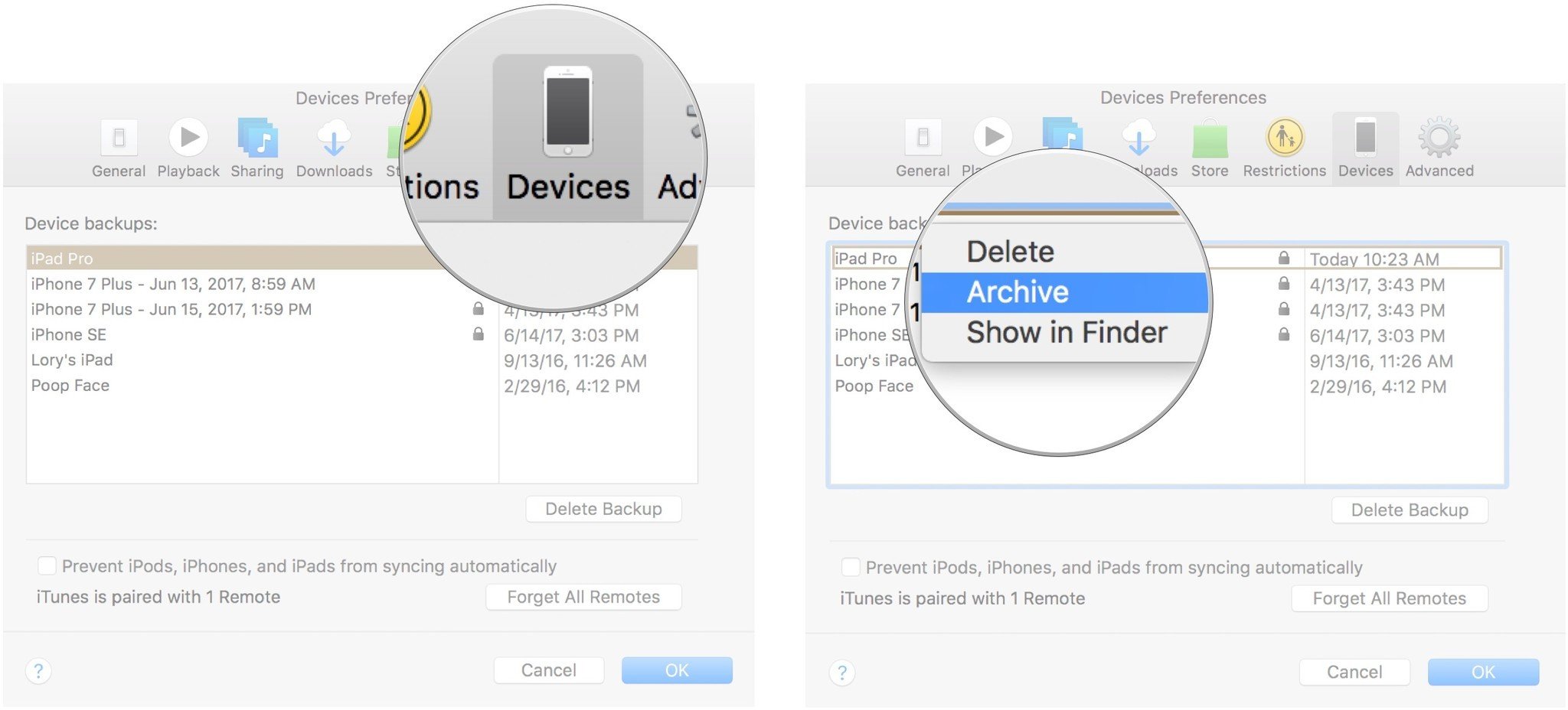

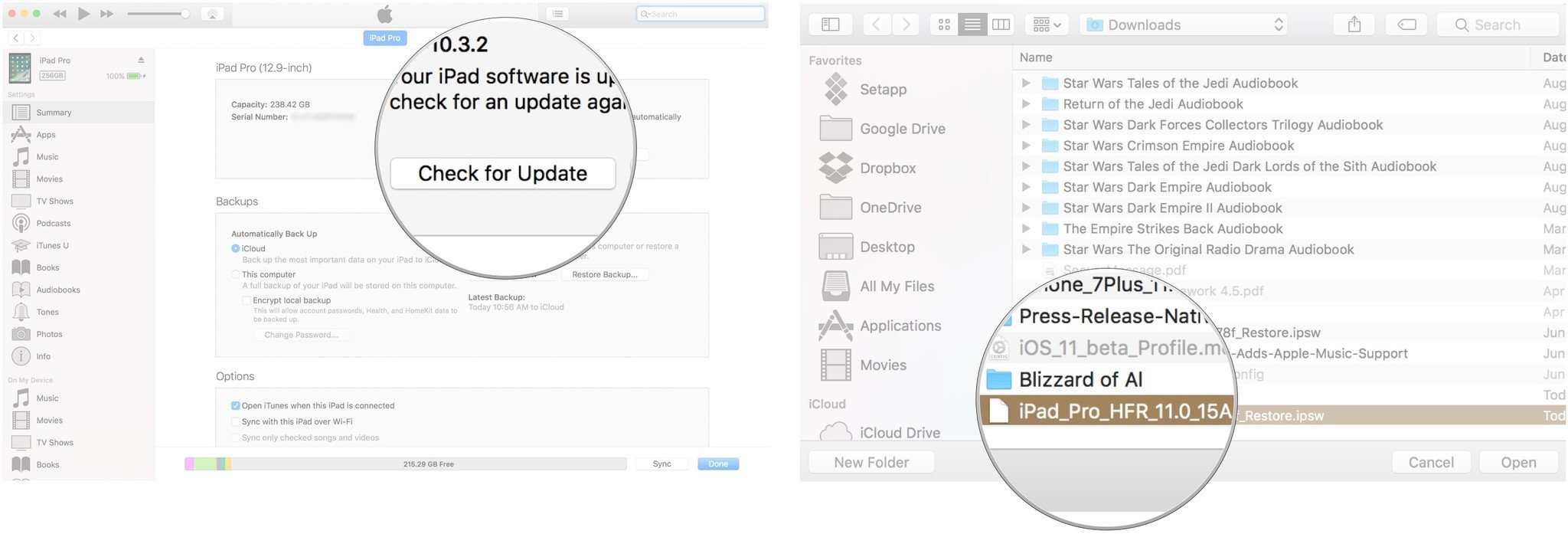

No comments: