How to use the Smart Search bar in Safari on iPhone and iPad
Search your Safari browsing history, bookmarks, search engines, and more with the Smart Search bar!
The Smart Search bar is a hybrid of the old address and search bars melded into one universal place to type and go. You can access your default search provider, your browsing history, saved bookmarks, and even specific words on web pages all through the unified Smart Search bar at the top of your Safari browsing window.
- How to search the web using the Smart Search bar
- How to search bookmarks and web history using the Smart Search bar on iPhone and iPad
- How to search the text on a specific web page using the Smart Search bar
- How to change your default search browser in Safari
How to search the web using the Smart Search bar on iPhone and iPad
- Launch Safari from the Home screen.
-
Tap in the Smart Search bar at the top of your browser.
- Type in some keywords or a phrase you would like to search for.
-
Tap on the Go button at the bottom right of your screen.
That's it! Safari will now use your default search engine to scour the internet for you.
How to search bookmarks and web history using the Smart Search bar on iPhone and iPad
- Launch Safari from your Home screen.
-
Tap in the Smart Search bar at the top of your browser.
- Type in some keywords you would like to search the internet for (I searched for "apple").
-
Tap on the site or bookmark you would like to navigate to under the Bookmarks and History heading.
How to search the text on a specific web page using the Smart Search bar
- Open Safari on your iPhone or iPad.
- Open a web page in Safari.
-
Tap the Smart Search bar.
- Type the word or phrase that you want to find on the page.
-
Tap the word or phrase under On this Page.
- Tap the navigation buttons to jump to each instance of the word if there's more than one.
-
Tap Done when you're finished.
How to change your default search browser in Safari
Everyone has their favorite search engine. Make sure yours is programmed as the default one when you use the Smart Search bar in Safari.
- Tap on Settings from your Home screen.
-
Tap on Safari (you may have to scroll down to find it).
- Tap on Search Engine.
-
Tap on your preferred search engine from the list.
Next time you open up Safari and type something into the Smart Search bar it will use your newly-set search engine.
Questions?
Do you have any questions about using Safari's Smart Search bar on your iPhone or iPad? Let us know in the comments.
Updated May 2018: Updated screenshots for iOS 11.
from iMore - Learn more. Be more. http://bit.ly/2IKoLeU
Powered by IOSCUBE

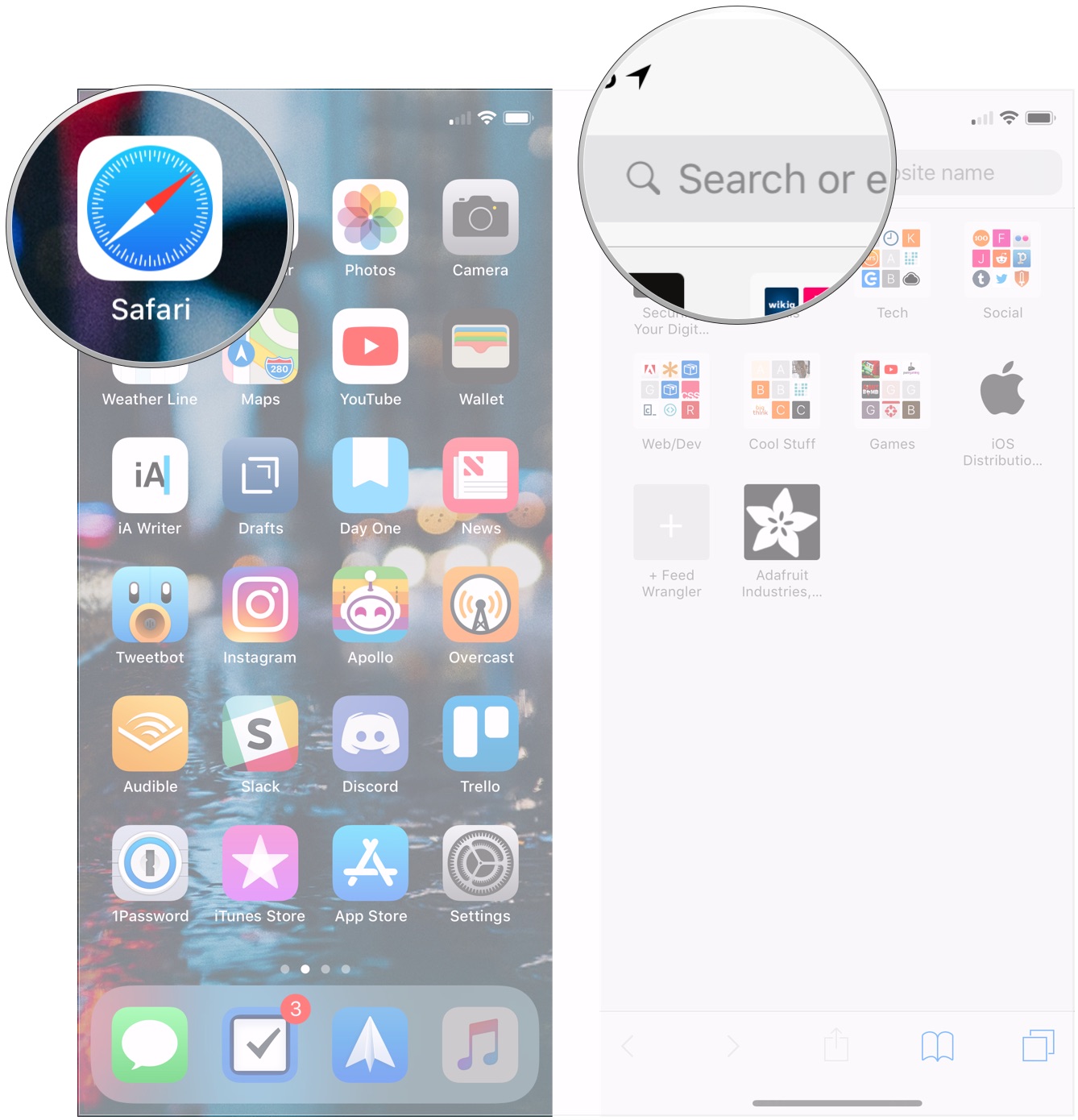
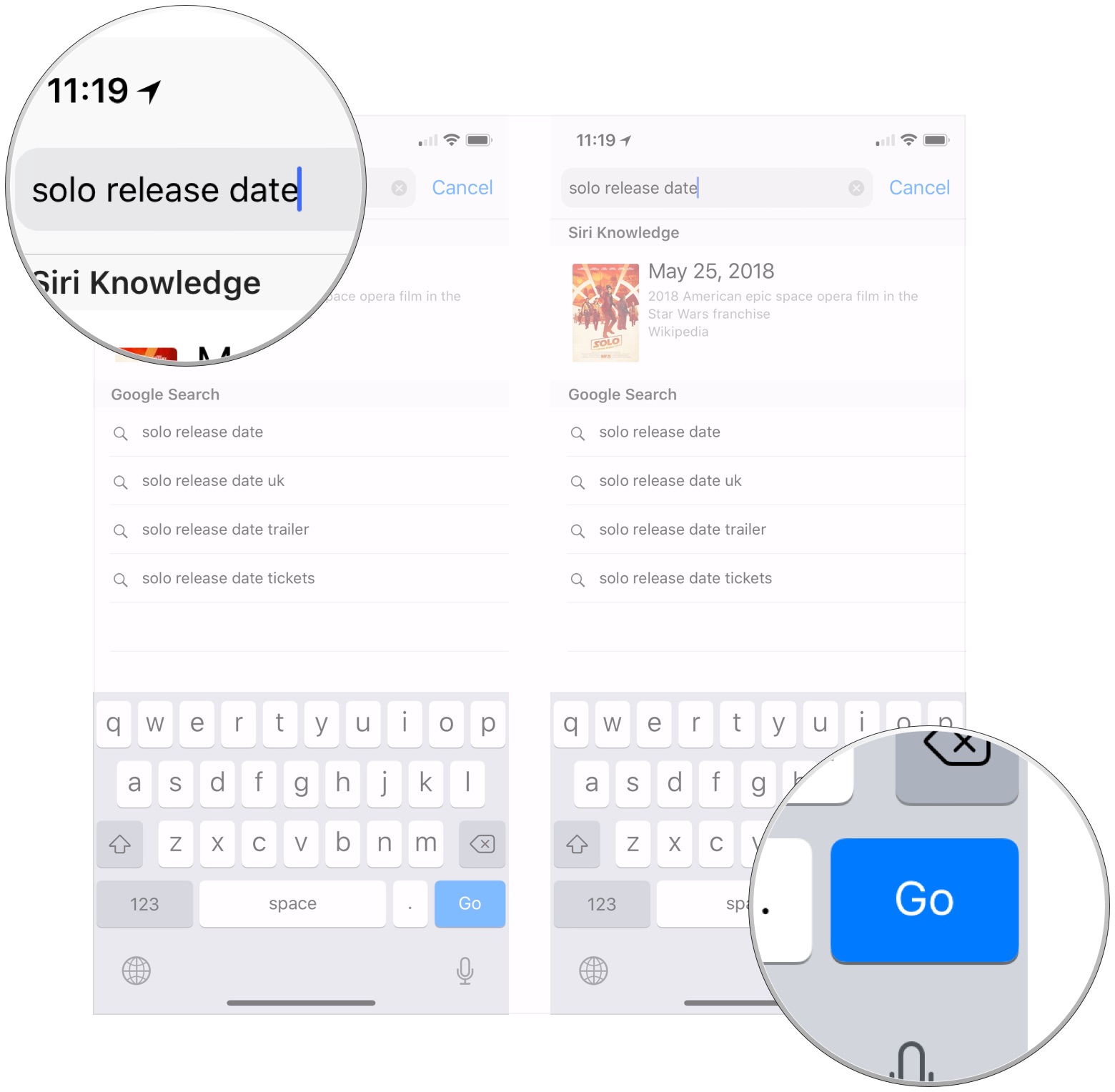
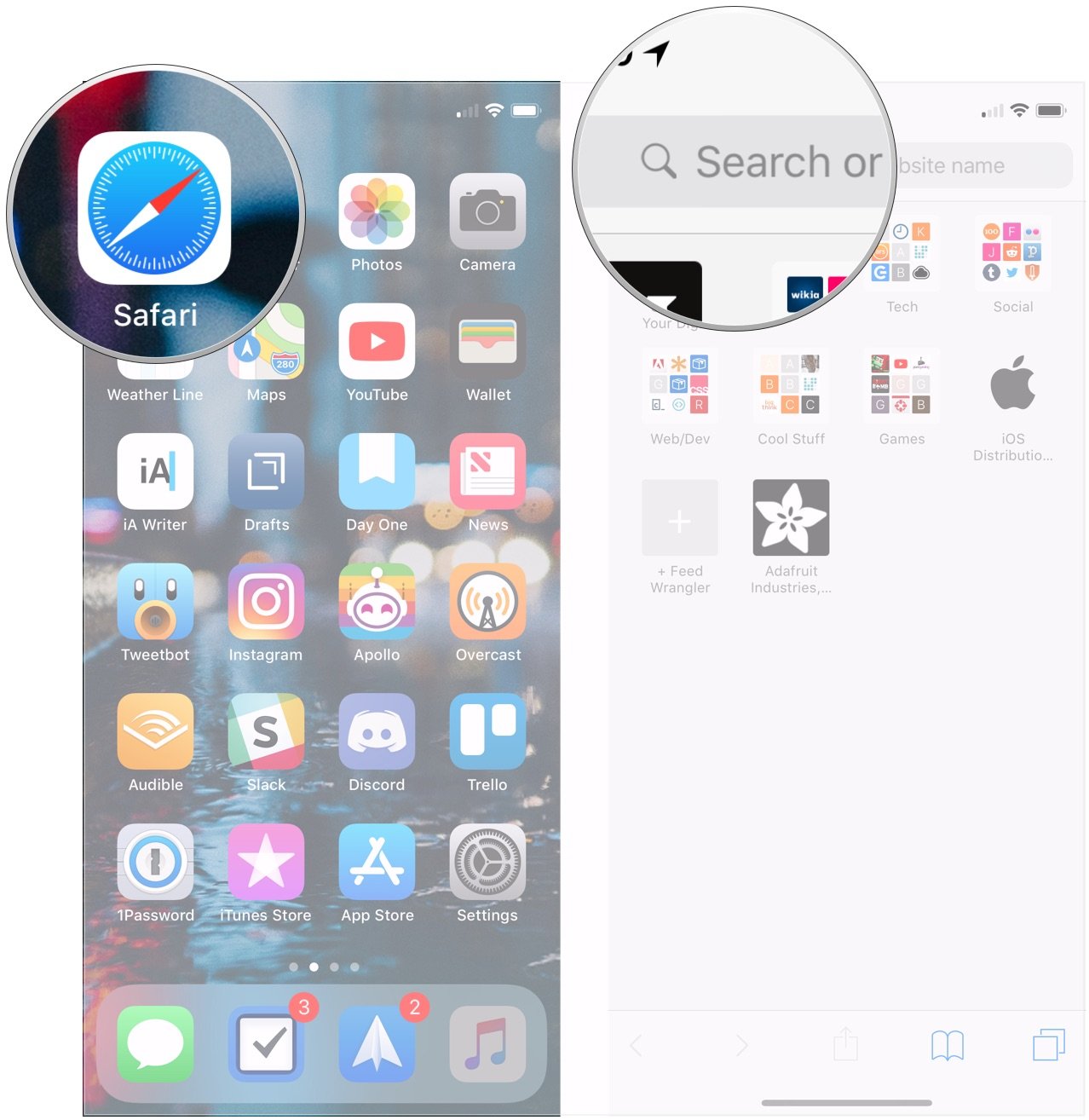
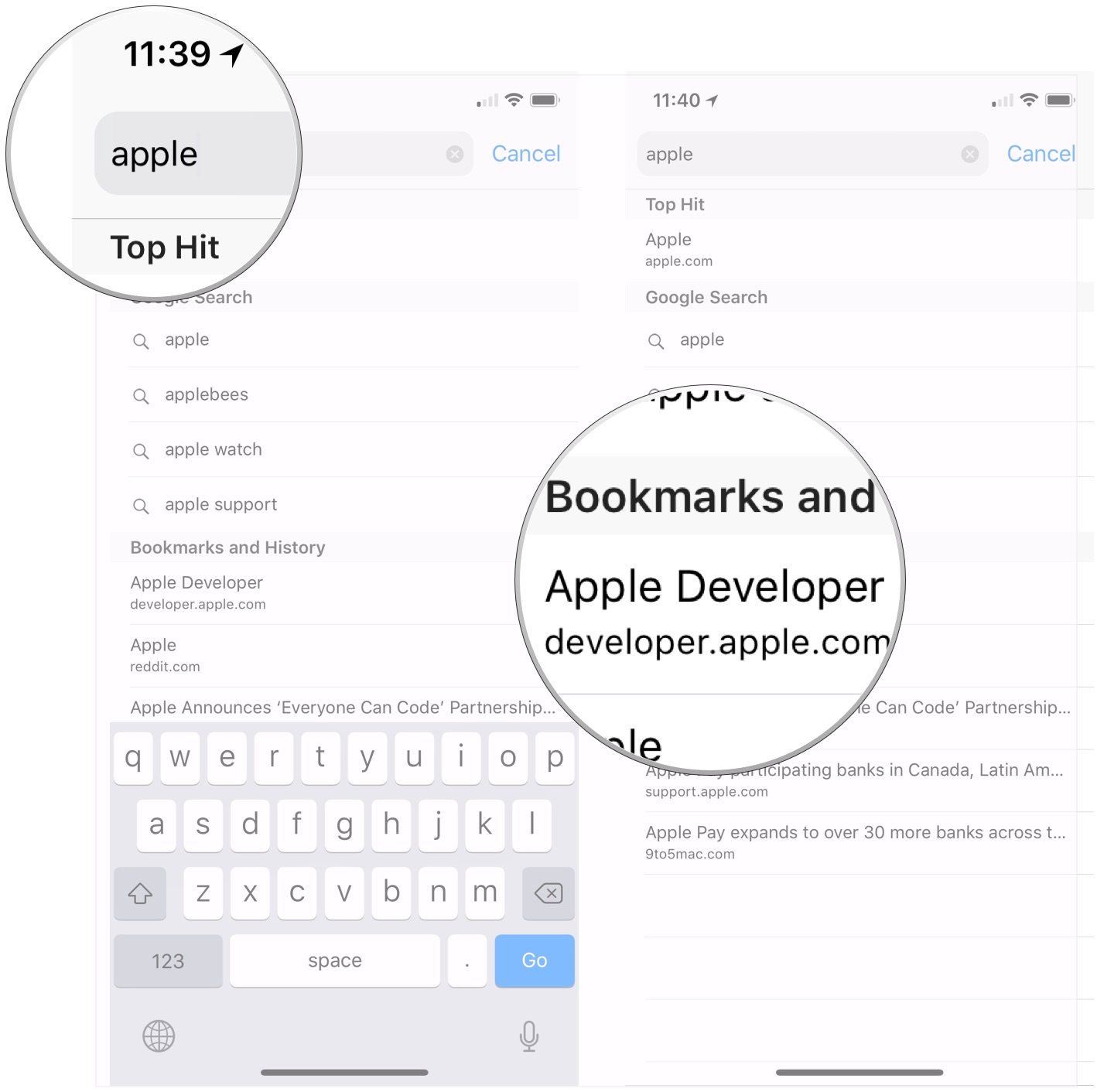
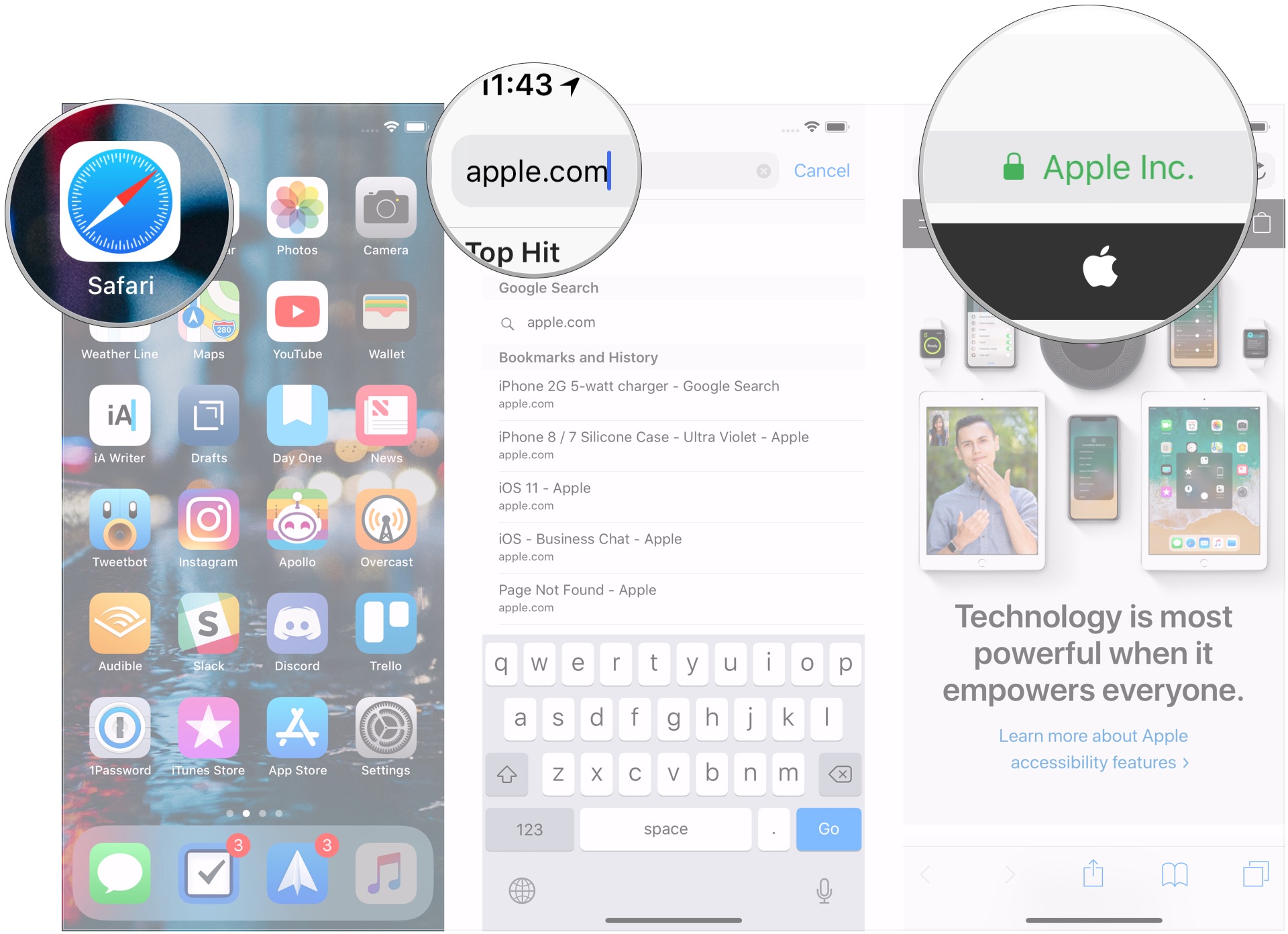
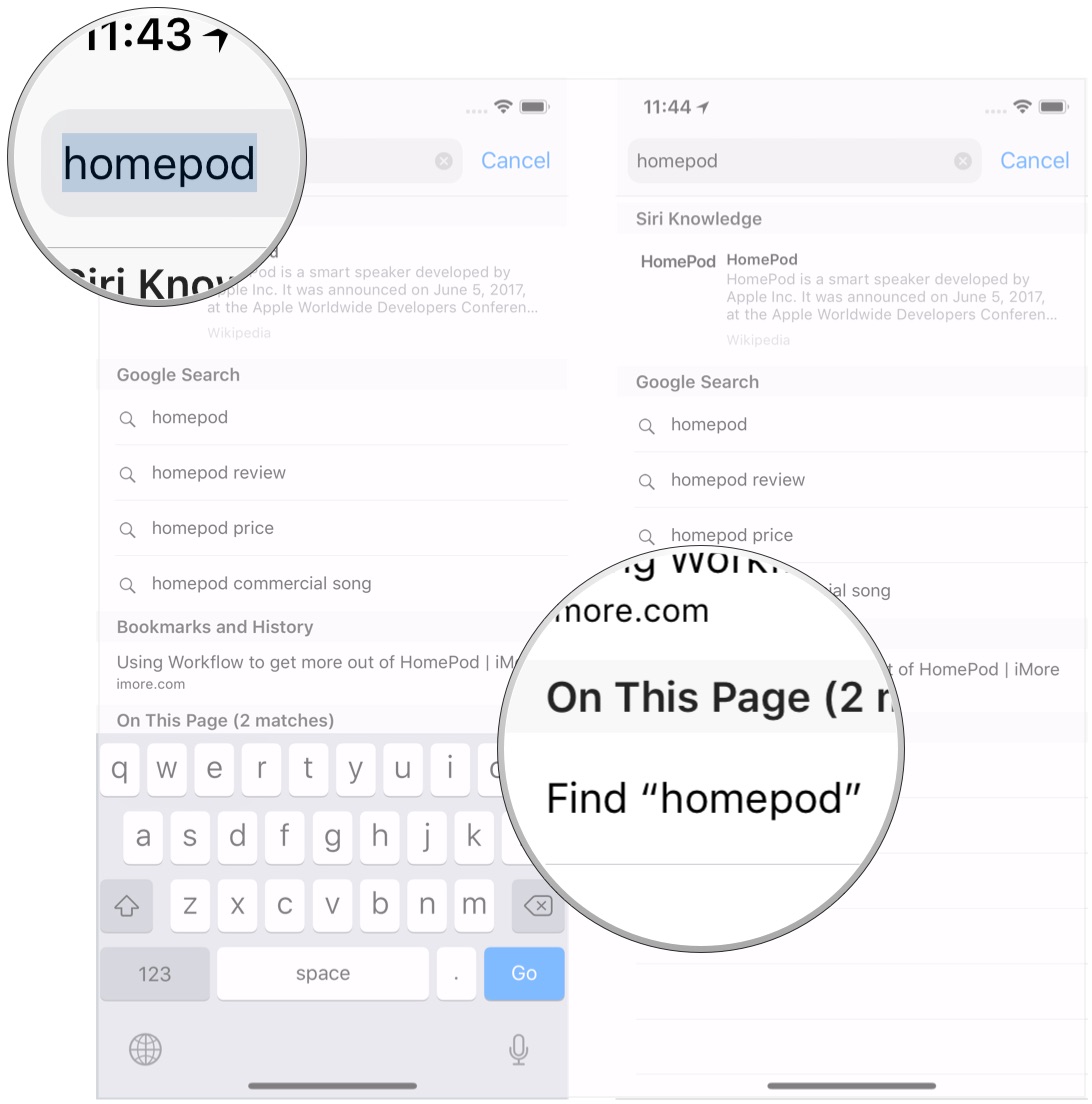
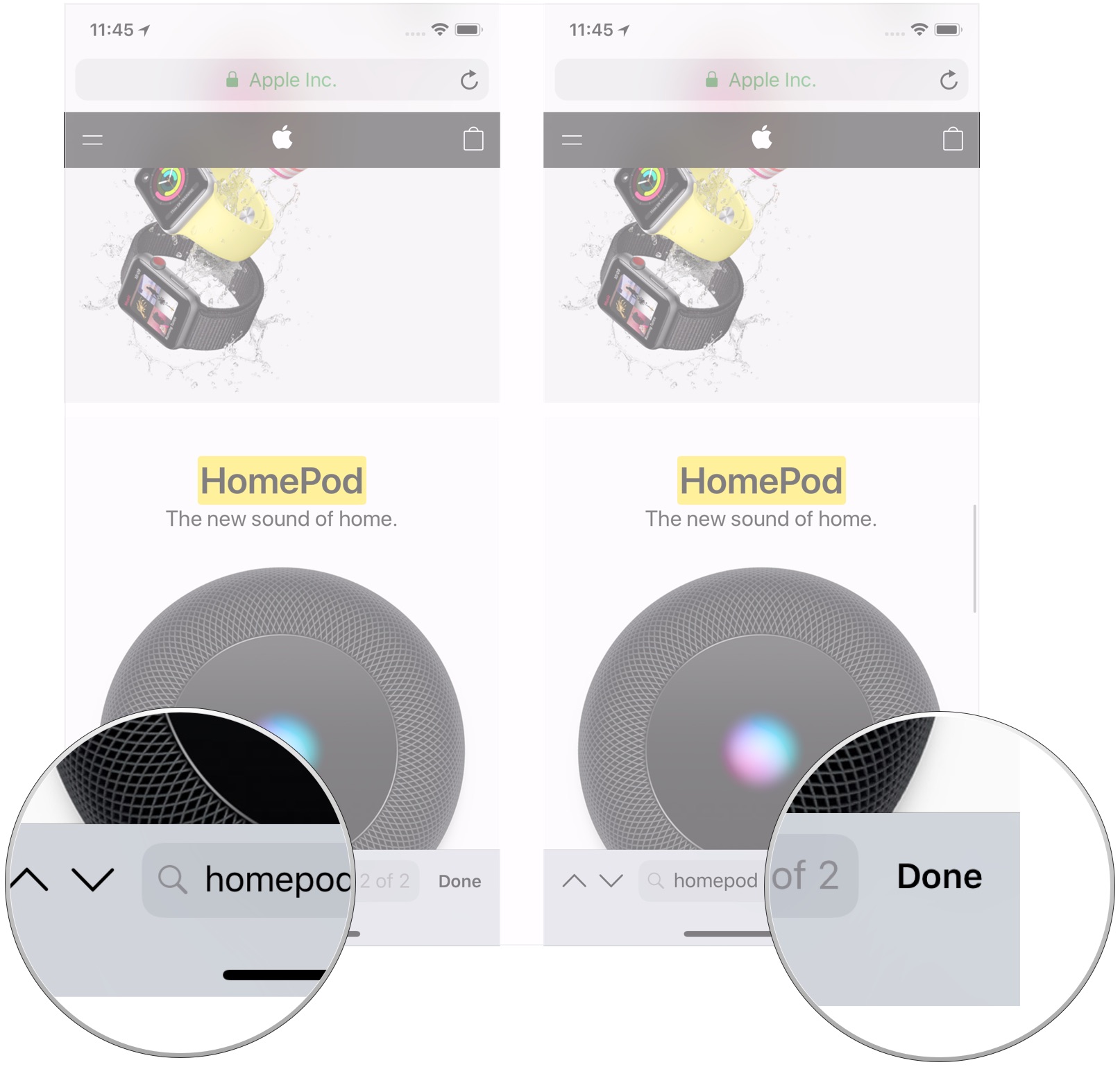
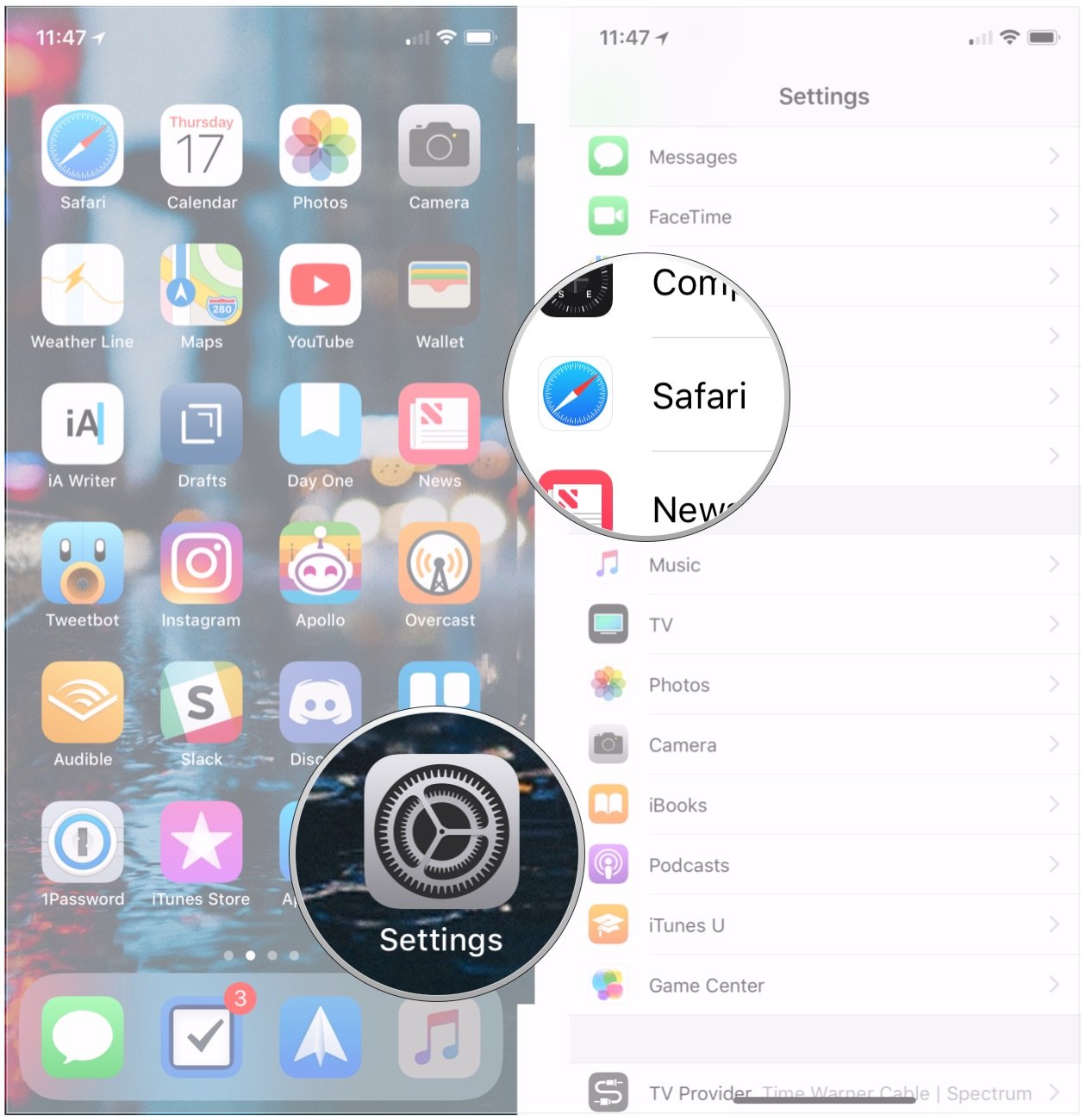
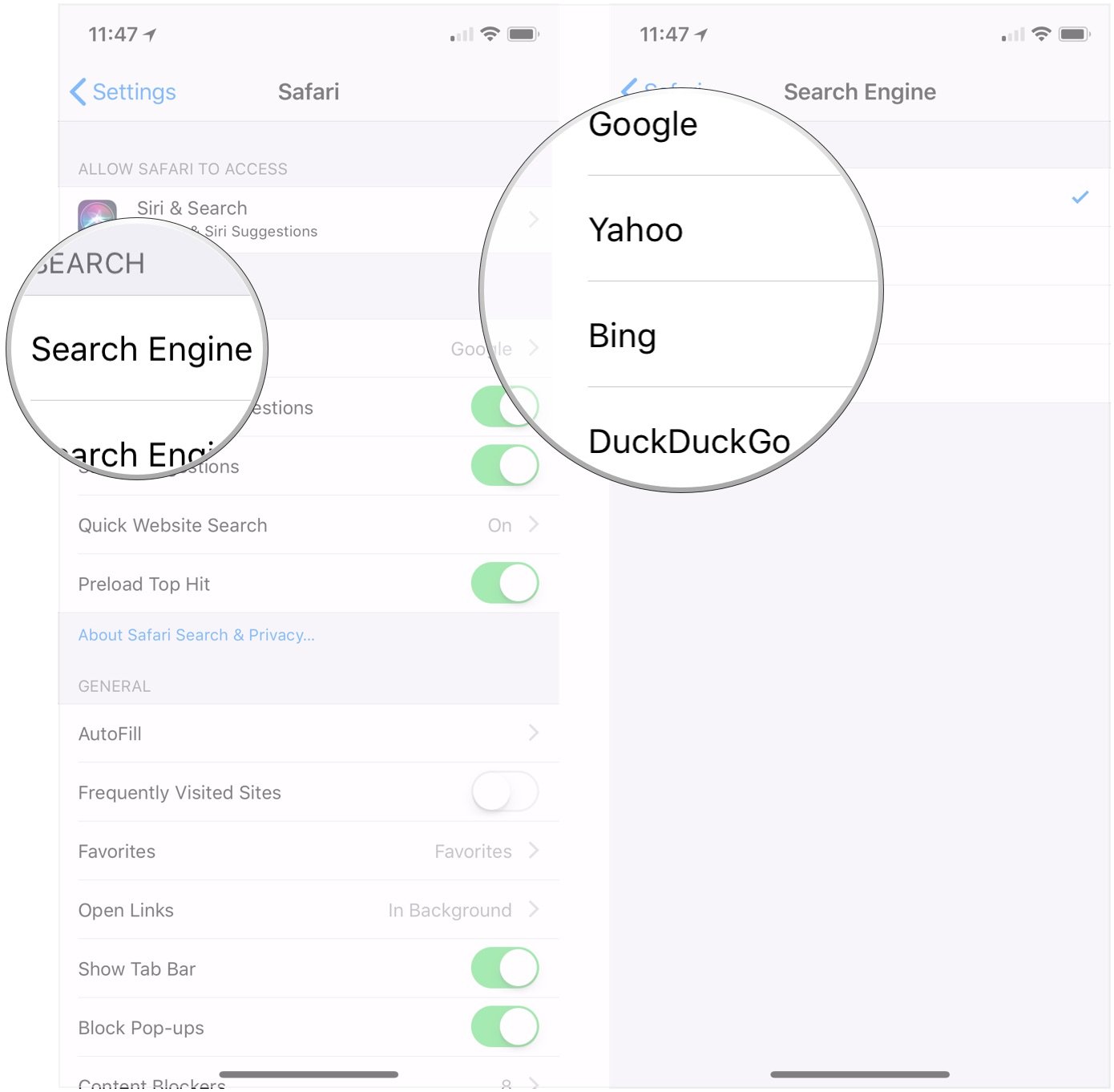

No comments: