How to transfer data from your old phone to your new iPhone
What's the easiest and best way to transfer all your data from your old iPhone to your brand new iPhone? This way!
When you get your shiny new iPhone X, iPhone 8 or iPhone 8 Plus — or any new iPhone — you'll need to move all your old data to its new home. Whether you're using iOS 11's Automatic Setup feature, iCloud, or iTunes and a USB cable, it's best to make a backup of your old iPhone before doing anything else. Once you've done that, you have a number of options for restoring that data to your new iPhone.
- How to automatically transfer your data from your old iPhone or iPad to your new one
- How to transfer your data to your new iPhone using iCloud
- How to transfer your data to your new iPhone using iTunes
- How to transfer your data to your new iPhone from an old Android, Windows, or Blackberry smartphone
How to use Automatic setup with your iPhone on iOS 11
As of iOS 11, you can use any current device running iOS 11 to set up a new iPhone or iPad by transferring the settings from your current device to your new device when in close physical proximity.
- Select your language on your new iPhone or iPad with your new and current devices in close proximity.
-
Tap Continue on your iPhone or iPad on the popup that appears asking you to setup your new iPhone or iPad with your Apple ID.
- Use your current iPhone or iPad to scan the image that appears on your new iPhone or iPad.
- Enter your current iPhone or iPad's passcode on your new iPhone or iPad.
-
Set up Touch ID on your new iPhone or iPad.
- Choose whether or not to restore your new iPhone or iPad from your most recent compatible backup, if that option presents itself.
-
Choose to restore your new device from an iCloud or iTunes backup, set up as a new iPhone or iPad, or transfer data from an Android device.
- Agree to the terms and conditions.
-
Tap Continue under Express Settings to use the settings for Siri, Find My iPhone, Location, and usage analytics that were transferred over from your current iPhone and iPad.
- Complete the setup process for your new iPhone or iPad as you normally would.
How to transfer your data to your new iPhone using iCloud
If you use Apple's online service, iCloud, to backup your iPhone, then you can transfer all your data over wirelessly. Depending on when your last backup was, however, you might want to manually trigger a backup before making a transfer. That'll ensure everything is as up-to-date as possible.
- Open Settings on your old iPhone.
- Tap the Apple ID banner.
-
Tap iCloud.
- Tap iCloud Backup.
-
Tap Back Up Now.
- Turn your old iPhone off once the backup is finished.
- Remove the SIM card from your old iPhone or if you're going to move it to your new one
Wait for the backup to complete before proceeding.
You can now set aside your old iPhone. Make sure that your new iPhone is off when you start these next steps.
- Insert your old SIM card into your new iPhone if you want to move it between devices.
- Turn on your new iPhone.
- Slide up or press the Home button depending on which device you're setting up.
- Follow the directions to choose your language and set up your Wi-Fi network.
- Tap Restore from iCloud backup.
- Sign in to your iCloud account (This is your Apple ID).
- Tap Next.
- Tap Agree.
- Tap Agree again.
- Choose the backup you just made.
Depending on how much data you have to re-download, including music and apps, it might take a while for the transfer to complete. Stay on Wi-Fi as much as possible to speed up the process.
Your iPhone might feel warm for a while, and battery life may take a big initial hit. Don't worry, that's the radios and processors working overtime to get everything back in place, and the Spotlight search system indexing it as fast as it can.
How to transfer your data to your new iPhone using iTunes
Here's the deal: If you make an encrypted backup of your old iPhone using iTunes, then restore it to your new iPhone, it'll bring most — if not all — your password information along with it. That'll save you a lot of time and effort getting set back up.
You do need a Lightning to USB cable (or 30-pin Dock to USB if you have an iPhone 4s or earlier), and you'll still have to re-download apps — the App Store gives you slightly different versions for each device, optimized to run best on that specific hardware — but overall I still find it to be much, much faster.
- Make sure you're running the most recent version of iTunes.
- Plug your old iPhone into your Mac or Windows PC.
- Launch iTunes.
- Click on the iPhone icon in the menu bar when it appears.
-
Click on Encrypt Backup; you'll be asked to add a password if this is your first time encrypting a backup.
-
Click on Back Up Now.
- Skip Backup Apps, if asked. (They'll likely re-download anyway.)
- Unplug your old iPhone when done.
- Turn off your old iPhone.
- Take your SIM card out of your old iPhone. (If you don't have a new or separate SIM card for your new phone.)
Wait for the backup to complete before proceeding.
- Put your SIM card into your new iPhone. (If it didn't come with a new or different SIM card.)
- Turn on your new iPhone.
- Plug your new iPhone into your Mac or Windows PC.
- Slide to set up on your iPhone.
- Follow the directions to choose your language and set up your Wi-Fi network.
- Select Restore from iTunes backup.
- On iTunes on your Mac or Windows PC, select Restore from this backup.
-
Choose your recent backup from the list.
- Click Continue.
-
Enter your password if your backup was encrypted and it asks.
Keep your iPhone plugged into iTunes until the transfer is complete, and on Wi-Fi until all re-downloads are complete. Depending on how much data you have to re-download, including music and apps, it might take a while.
Your iPhone might feel warm or even hot, and you might burn a lot of battery life for the first few hours or even a day or due to the radios working and the Spotlight search system indexing. Just let it finish.
How to transfer your data to your new iPhone from an old Android, Windows, or Blackberry smartphone
If you're coming from an Android phone, Windows Phone, or BlackBerry, you can still move some of your data, though you can't transfer apps, for instance.
- How to switch to an iPhone from an Android smartphone
- How to switch to an iPhone from a Windows Phone
- How to switch to an iPhone from BlackBerry 10
Other questions about transferring your data?
If you have any problems or any other questions about transferring data to your new iPhone, drop them in the comments!
Update May 2018: Updated instructions and screenshots for transferring data using iCloud and iTunes to bring them up to date with iOS 11 and iTunes 12.7.4.
from iMore - Learn more. Be more. http://bit.ly/2A5dAvQ
Powered by IOSCUBE

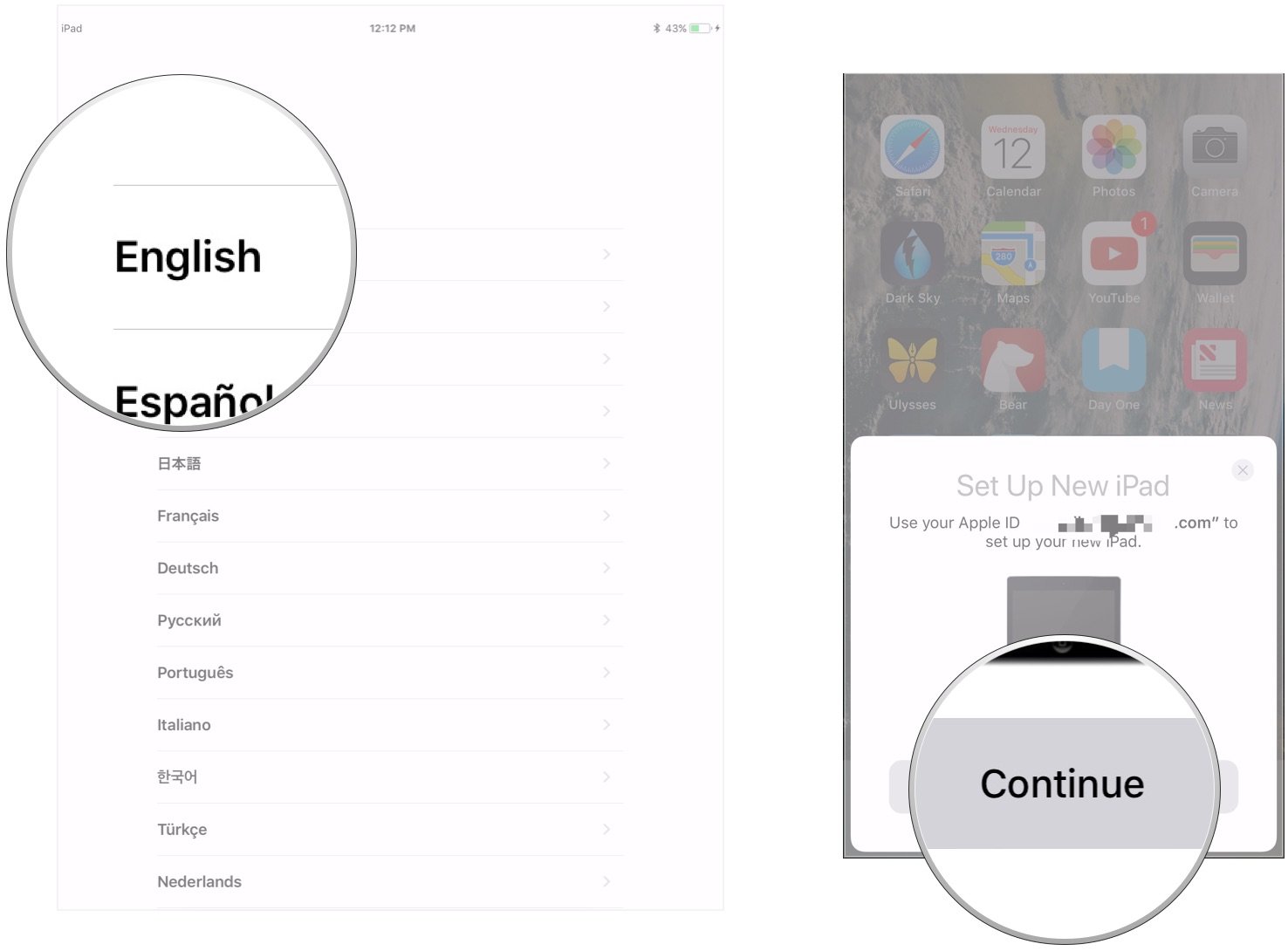
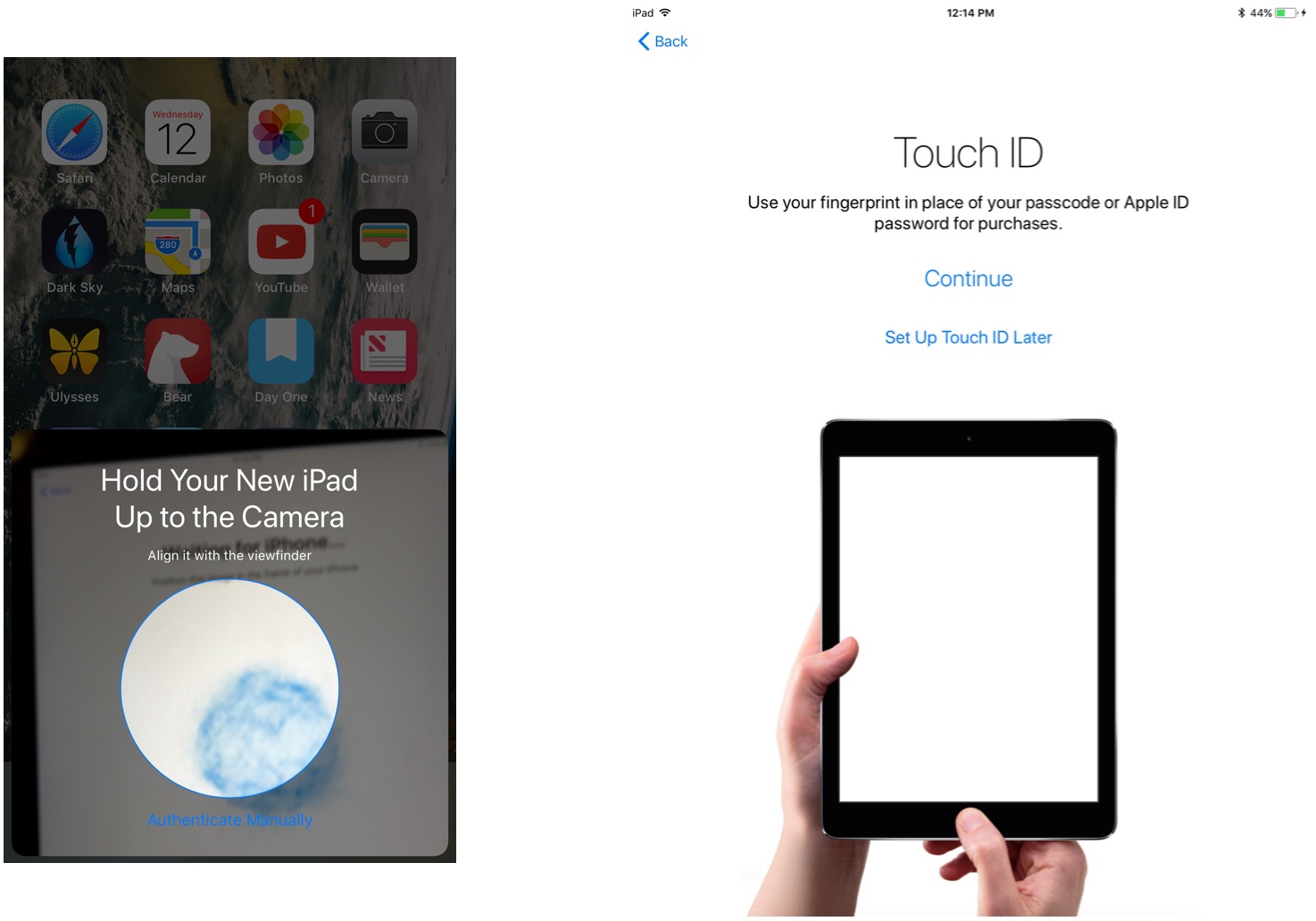
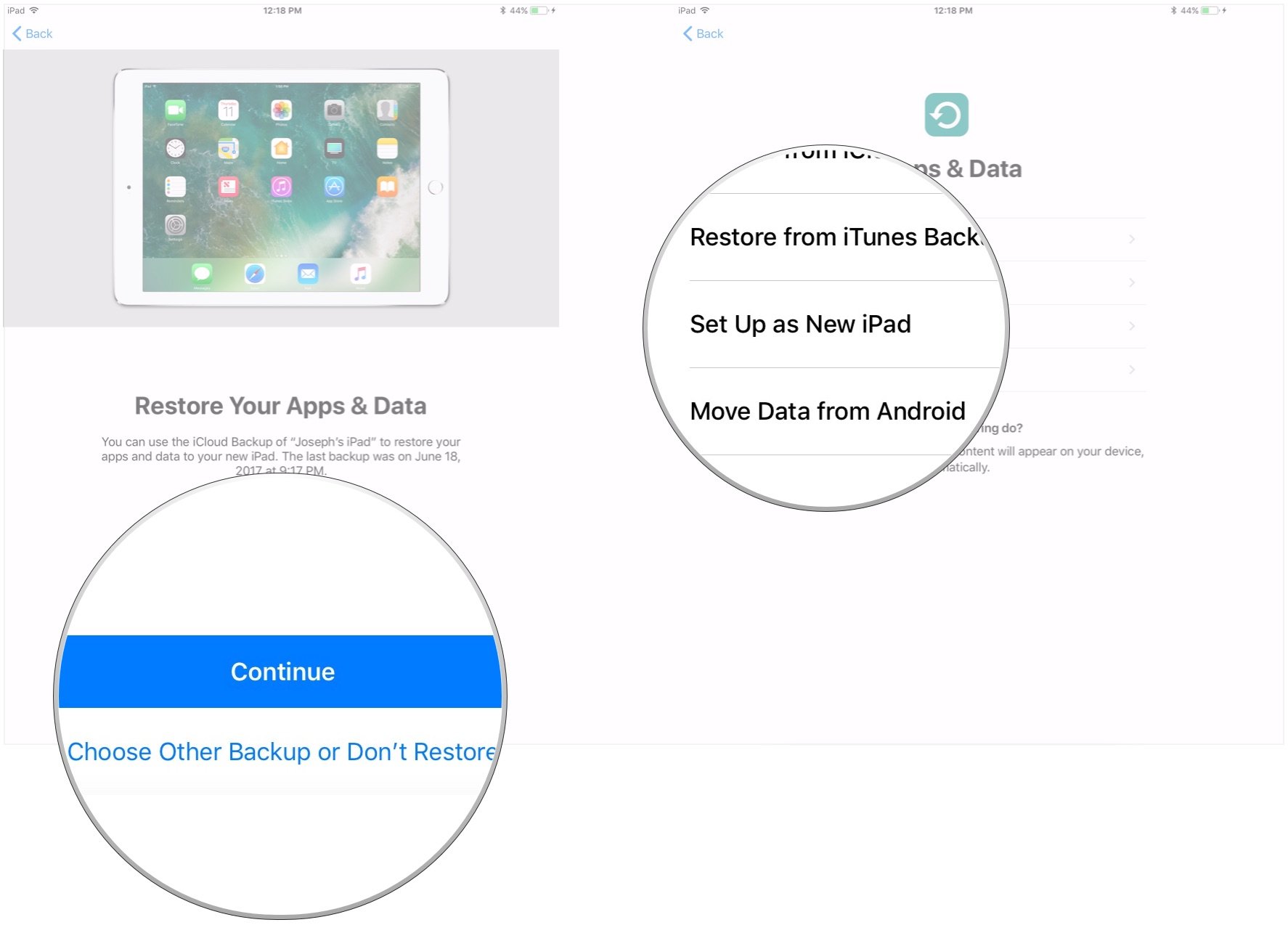
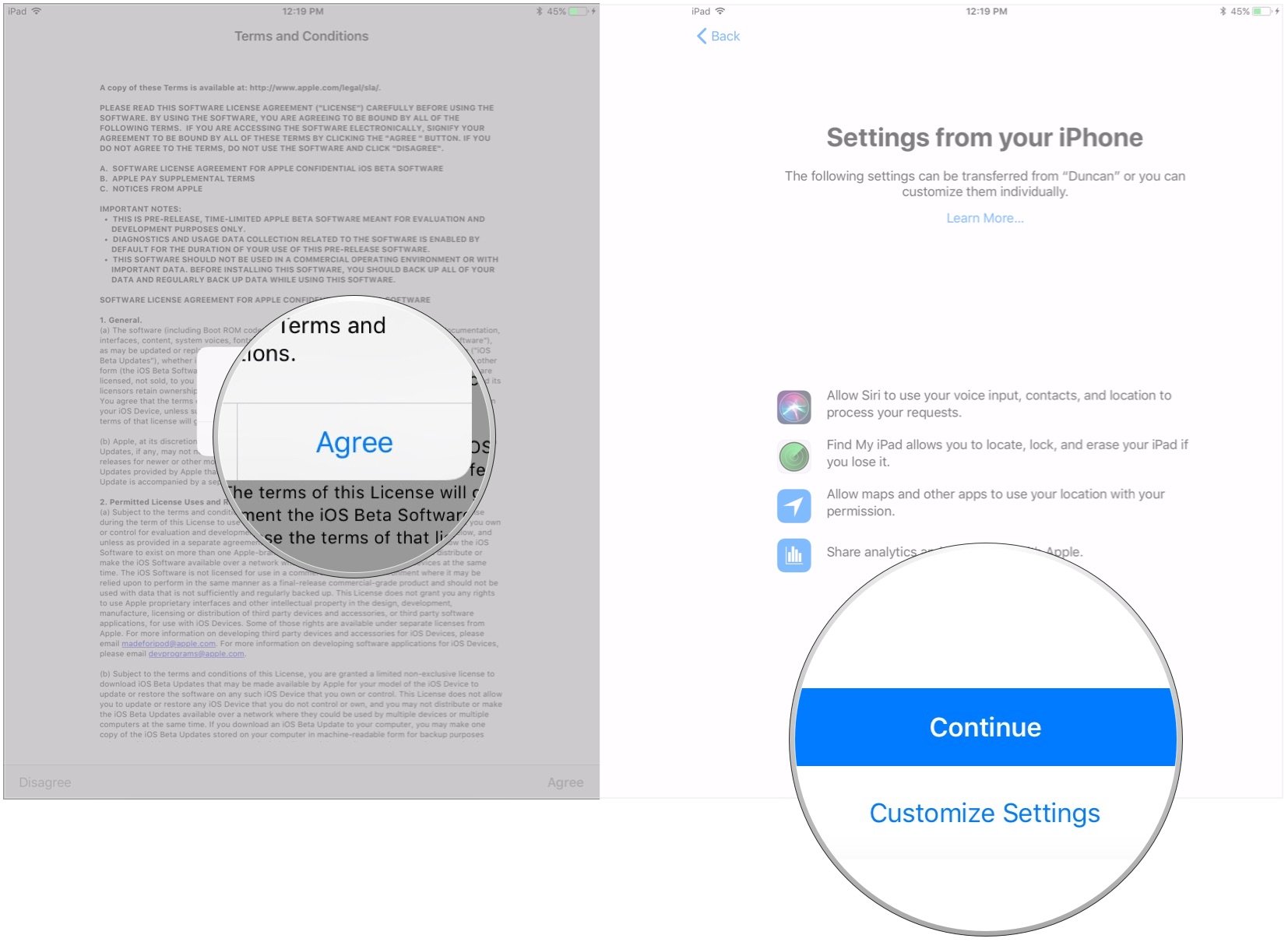
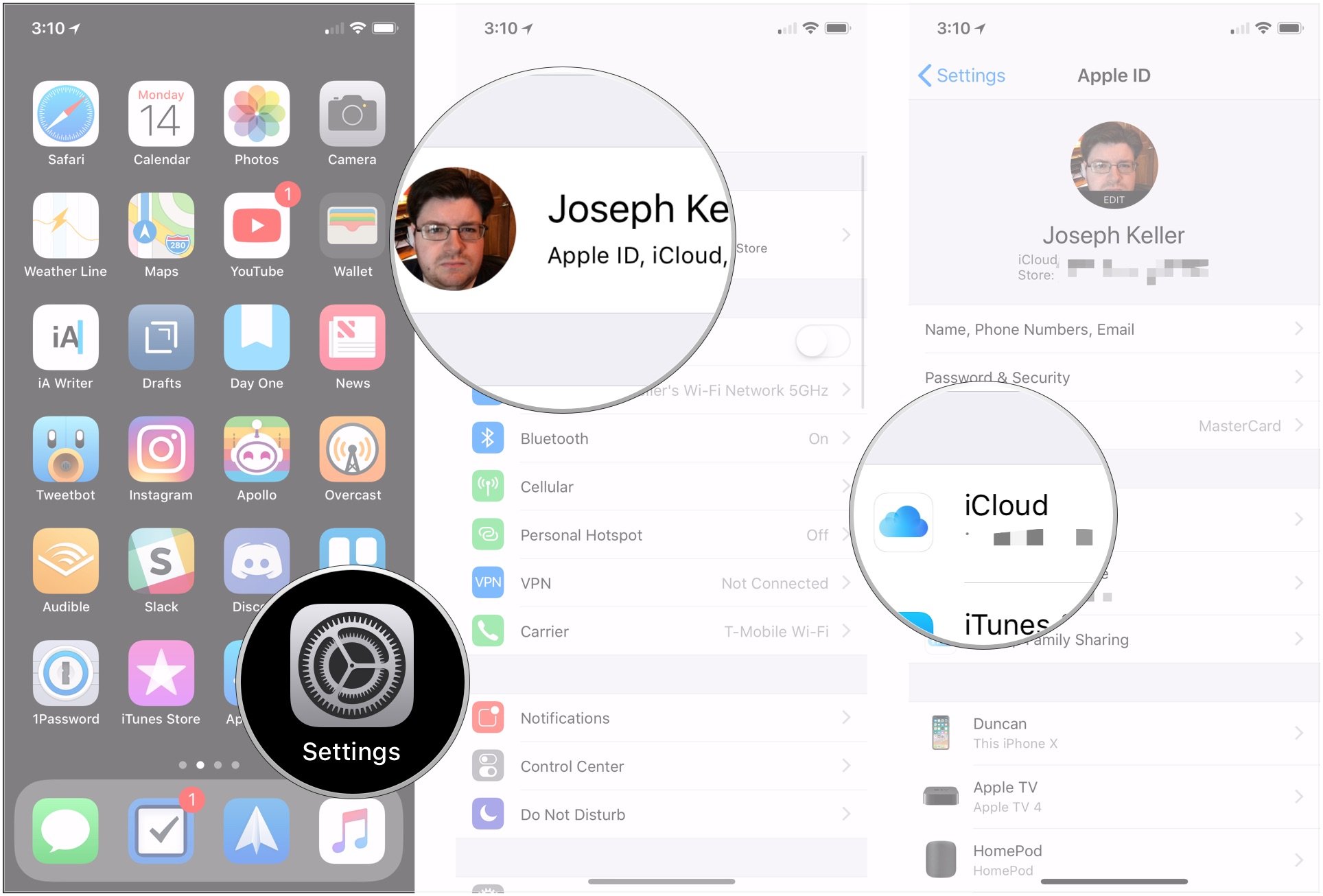
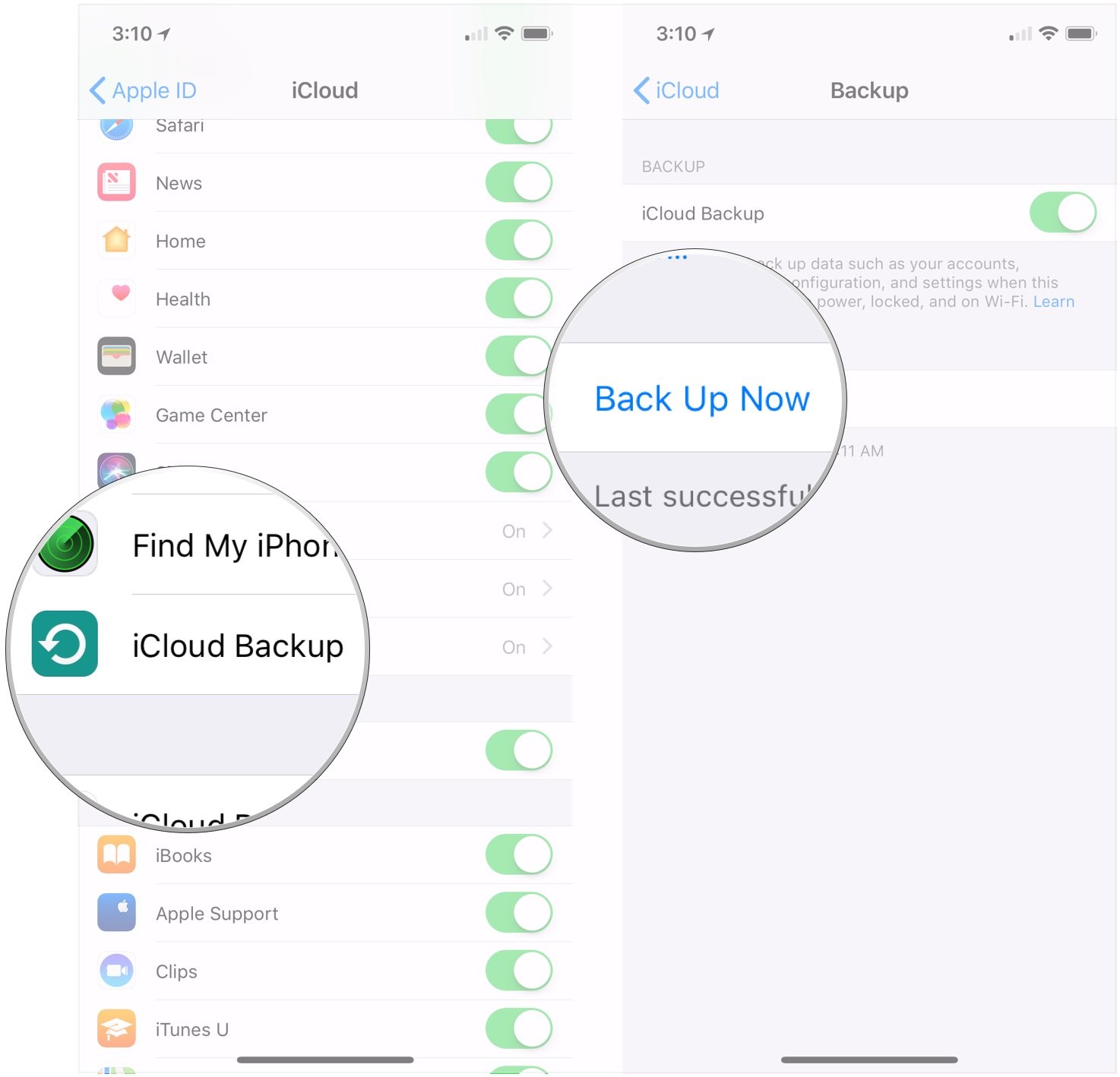
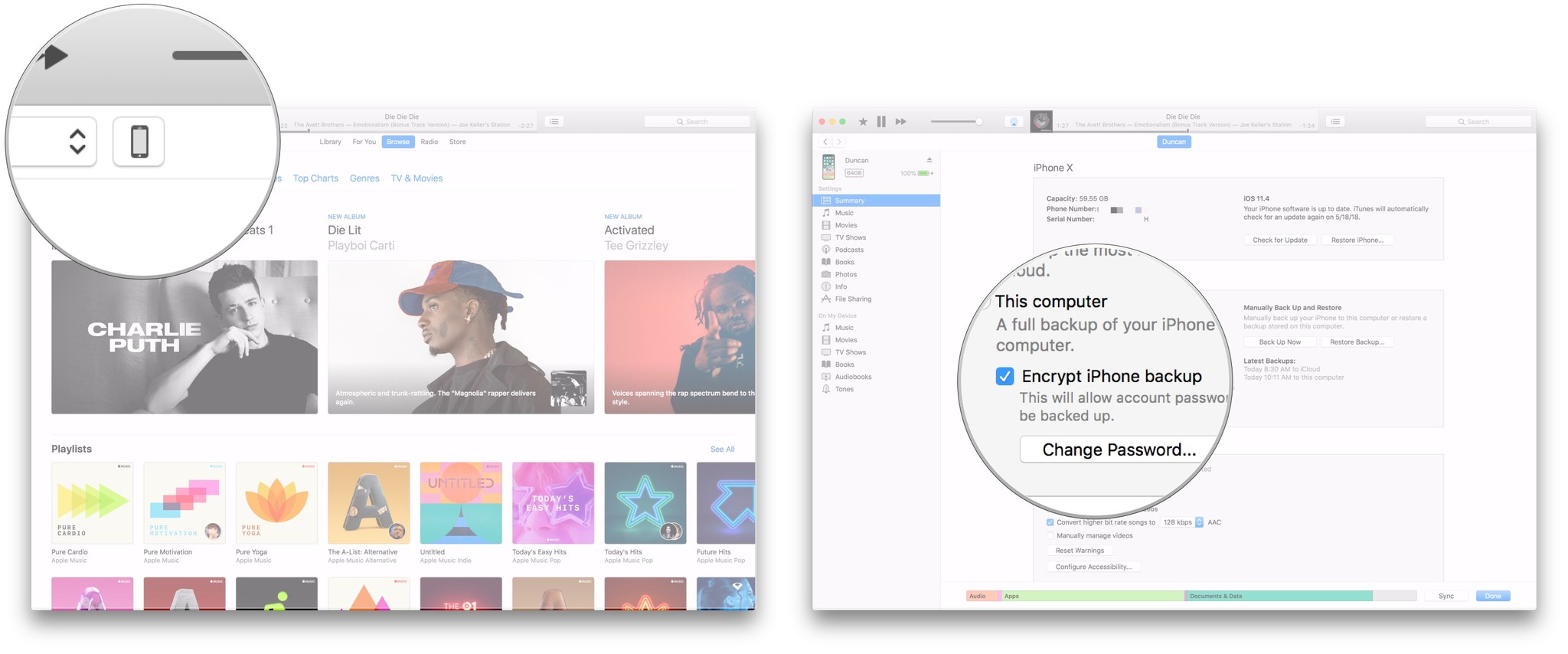
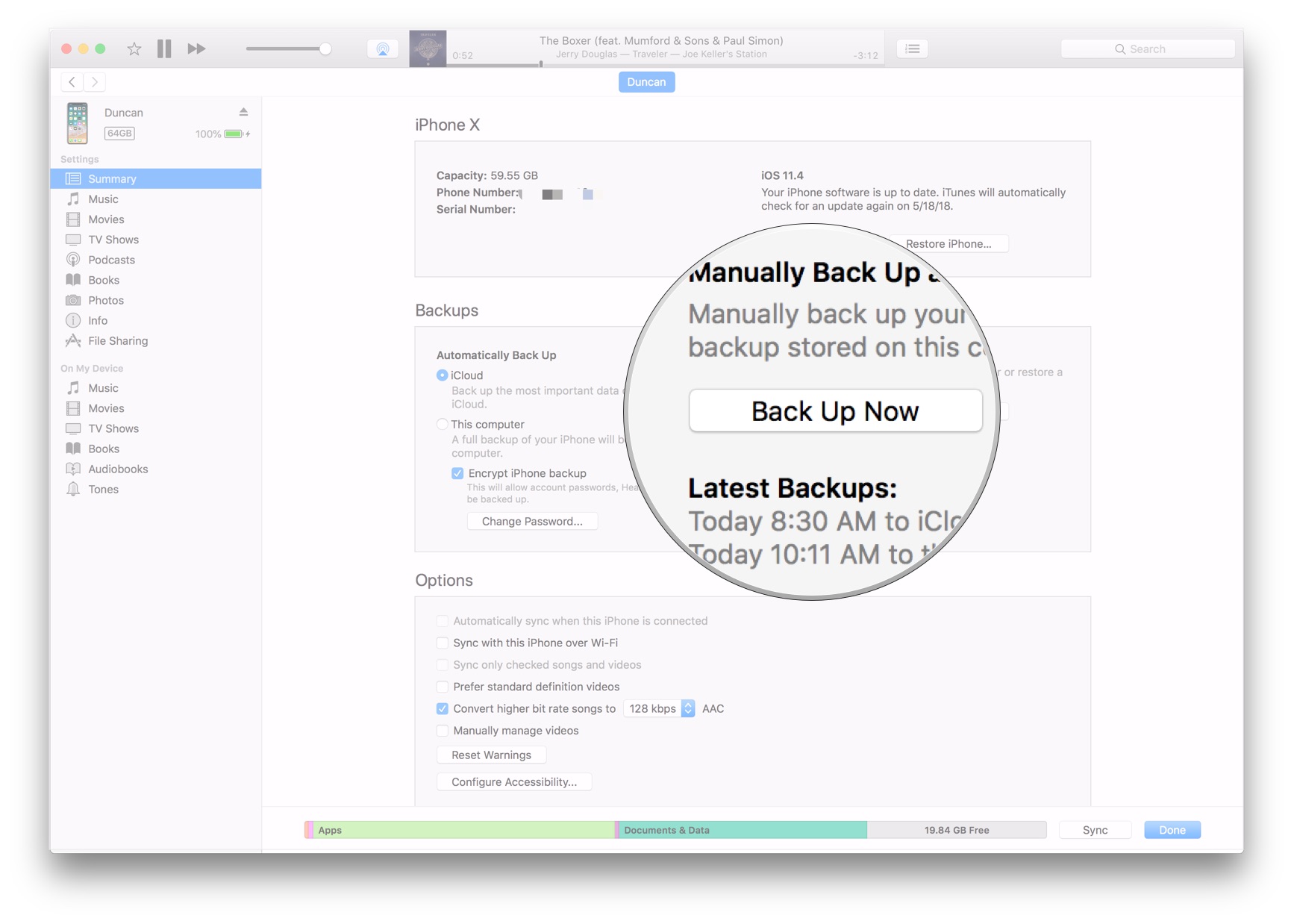
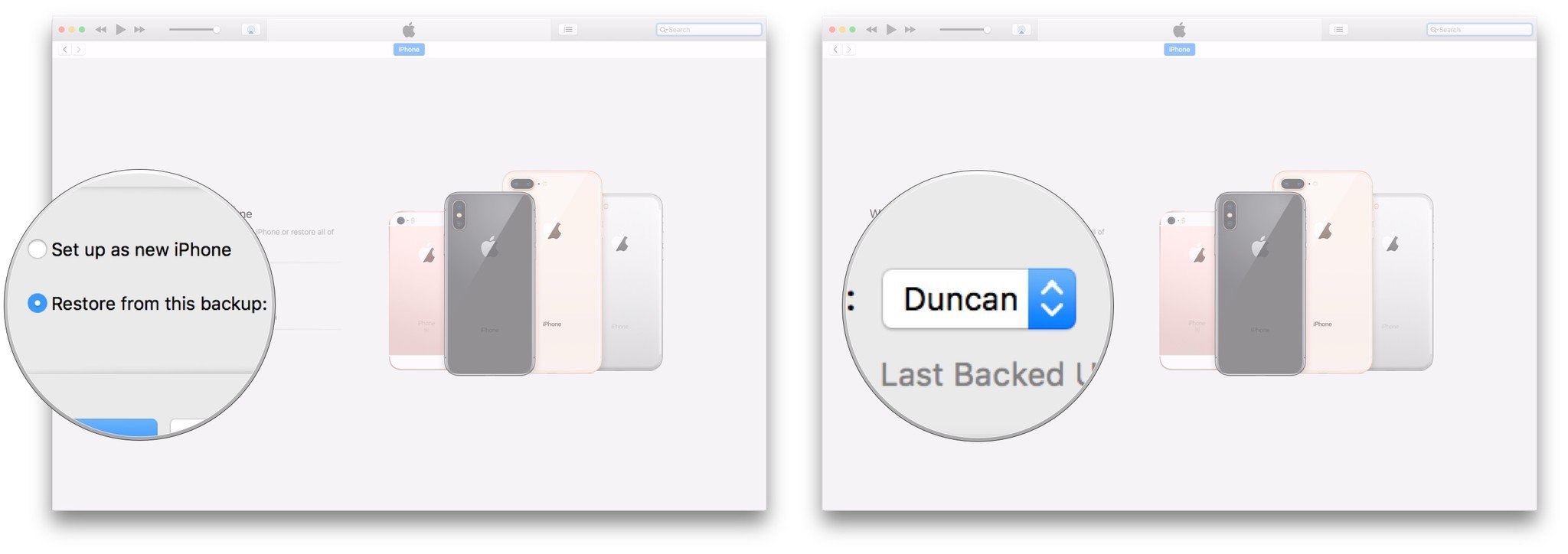
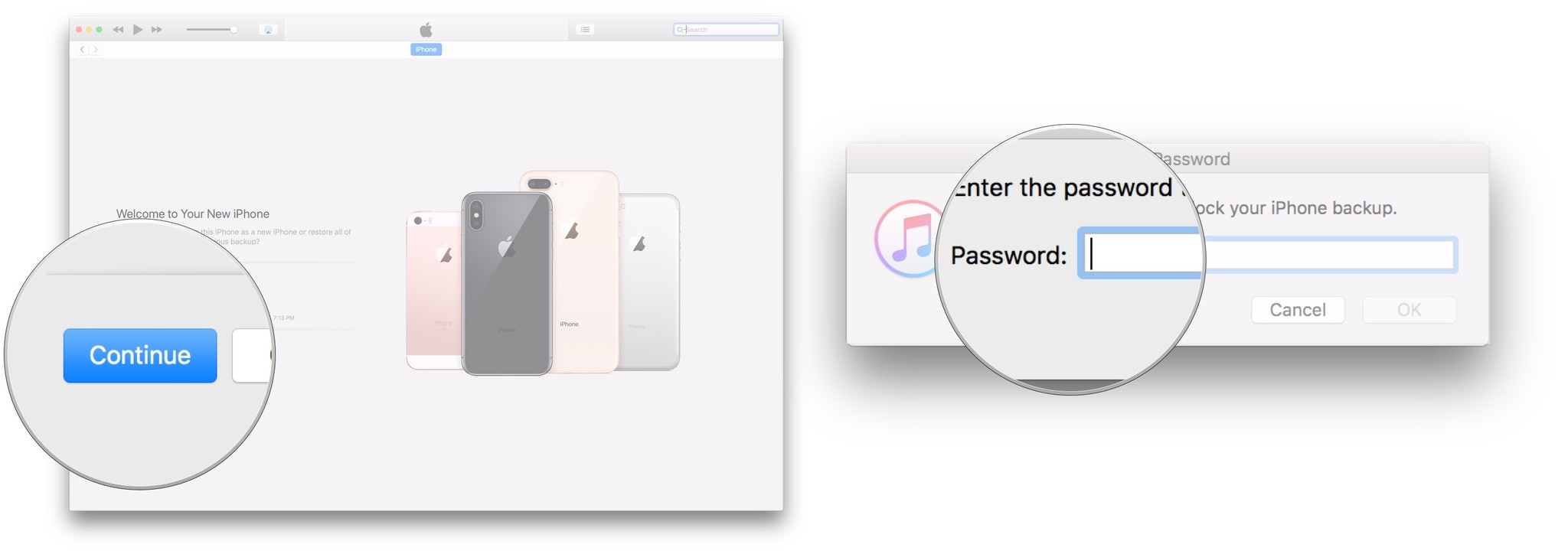

No comments: