How to remove Activation Lock and turn off Find My iPhone on iPhone or iPad
How do you remove Activation Lock from your iPhone or iPad? Here's the answer!
Activation Lock is a form of theft protection designed to prevent people from taking, wiping, and restoring your iPhone or iPad without your express permission. It does this by using your Apple ID. Before an iPhone can be activated with a new account, it needs to be removed from yours. If you're selling or giving away your iPhone or iPad yourself, you'll need to sign out of iCloud first. If you're buying or receiving an iPhone or iPad, you'll need to make sure it's not locked to someone else's Apple ID first. If anything goes wrong and you can't get through Activation Lock... well, read on!
Update: There have been some reports of iPhone 7 and iPhone 6s showing Activation Lock that can't be removed. If that happens with you, you'll need to contact Apple to have it taken care of. (See below)
- How to turn off Find my iPhone on iPhone and iPad
- How to turn off Activation Lock with Apple
- How to erase an iPhone, iPad, or Mac with the Find My iPhone app
- How to erase an iPhone, iPad, or Mac with iCloud.com
How to turn off Find my iPhone on iPhone and iPad
Activation Lock is tied to the Find my iPhone (or iPad) app on iOS. If you have your iPhone or iPad in your hands, this is the fast way to turn off Activation Lock.
Note: You can also reset your iPhone to erase all content and settings. Do that, and you'll be asked to remove Find my iPhone — and Activation Lock — as part of the process.
- Launch Settings from the Home screen.
- Tap on iCloud.
-
Tap Find My iPhone.
- Switch Find My iPhone to Off.
- Enter your Apple ID password to confirm.
-
Tap Turn Off.
You'll then need to sign out of iCloud on the iPhone or iPad if you plan on selling it.
How to turn off Activation Lock with Apple
If all else fails, Activation Lock is turned on, and you can't turn it off, you still have an option:
Apple.
You can either call AppleCare or go to your local Apple Store and present proof of ownership. From there, Apple will confirm that it is indeed your iPhone or iPad and, if satisfied, remove the Activation Lock for you.
How to erase an iPhone, iPad, or Mac with the Find My iPhone app
You can no longer simply remotely turn off Find My iPhone. From a separate device or the Find My iPhone app, the only way to remove an iPhone or iPad from Find My iPhone is by erasing it. Here's how to do it using the Find My iPhone app.
- Launch the Find My iPhone app from any iOS device. If you don't already have it you can get it for free in the App Store - Download Now
- Sign in with your iCloud account, if prompted.
-
Tap on the device you'd like to erase.
- Tap on Actions at the bottom of the screen.
- Tap Erase on the bottom righthand corner of the screen.
-
Tap Erase to erase all contents and settings from the device.
Boom. Your iPhone or iPad has now been essentially reset to factory settings. This is a good tool if you've completely lost your device and are totally sure you're never getting it back. It's also a good idea to do if you're selling or giving away your device. The only issue is that, if you did not sign out of iCloud first, then Activation Lock still may be active on the phone.
How to erase an iPhone, iPad, or Mac with iCloud.com
- Click Find My iPhone on the iCloud website, from any web browser on your Mac or Windows PC.
- Sign in to your iCloud account when prompted.
- If you're not immediately taken to Find My iPhone, click on Find My iPhone from the Home menu.
-
Click on All Devices at the top of the Find My iPhone screen.
- Click the device you'd like to erase.
- Click Erase (device) on the upper right of the screen, beneath the picture of your device.
-
Click Erase.
The device will now be wiped of its content and settings. Make sure you're sure that you're sure you want to erase your iPhone, iPad, or Mac, because when it says "Erase," it means "Erase." All of it. If you plan on selling your device, note that erasing it via Find My iPhone may not necessarily disable Activation Lock. You'll need to sign out of iCloud on the device to fully disable Activation Lock.
from iMore - Learn more. Be more. http://bit.ly/2GxCp35
Powered by IOSCUBE
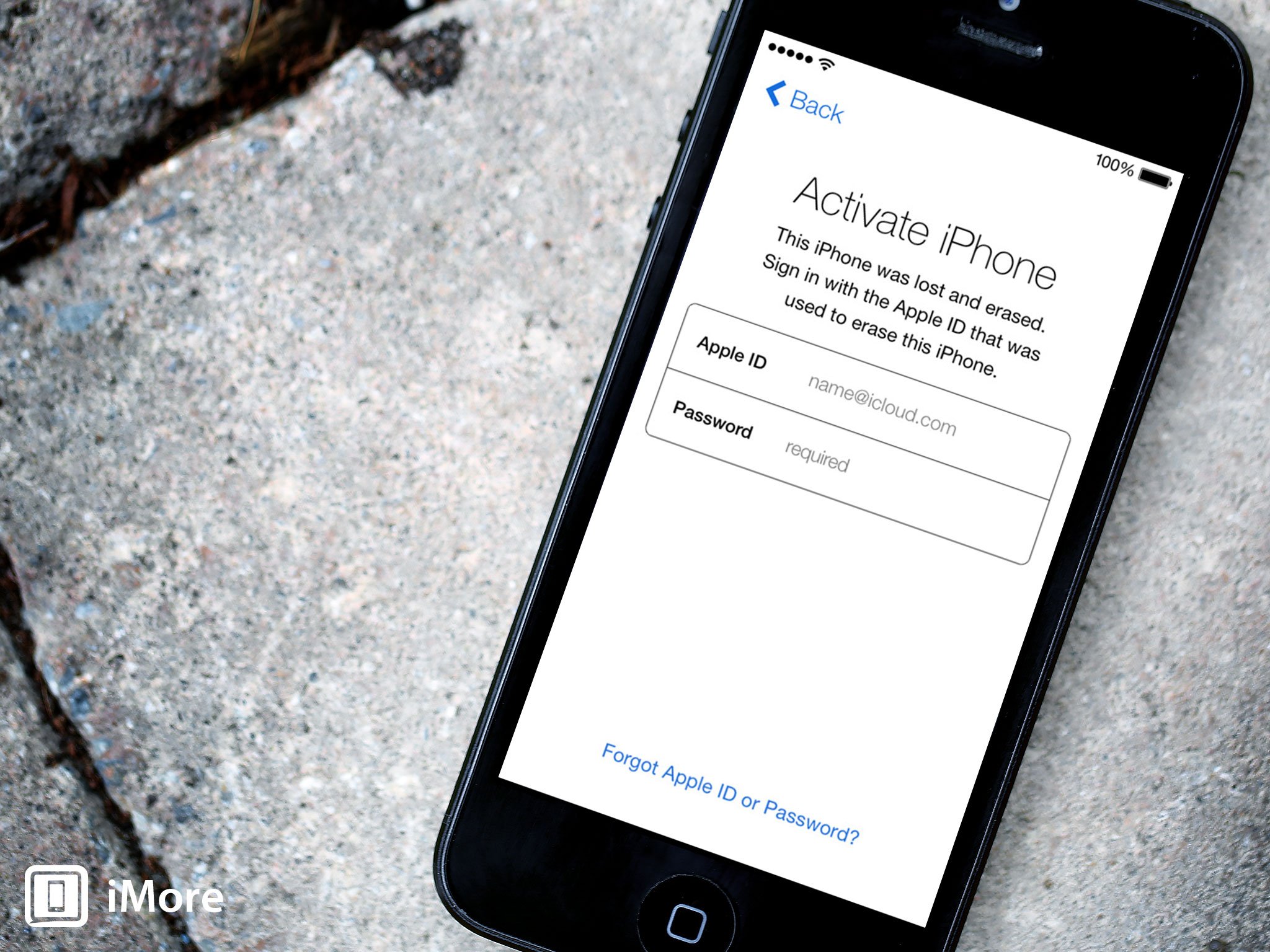
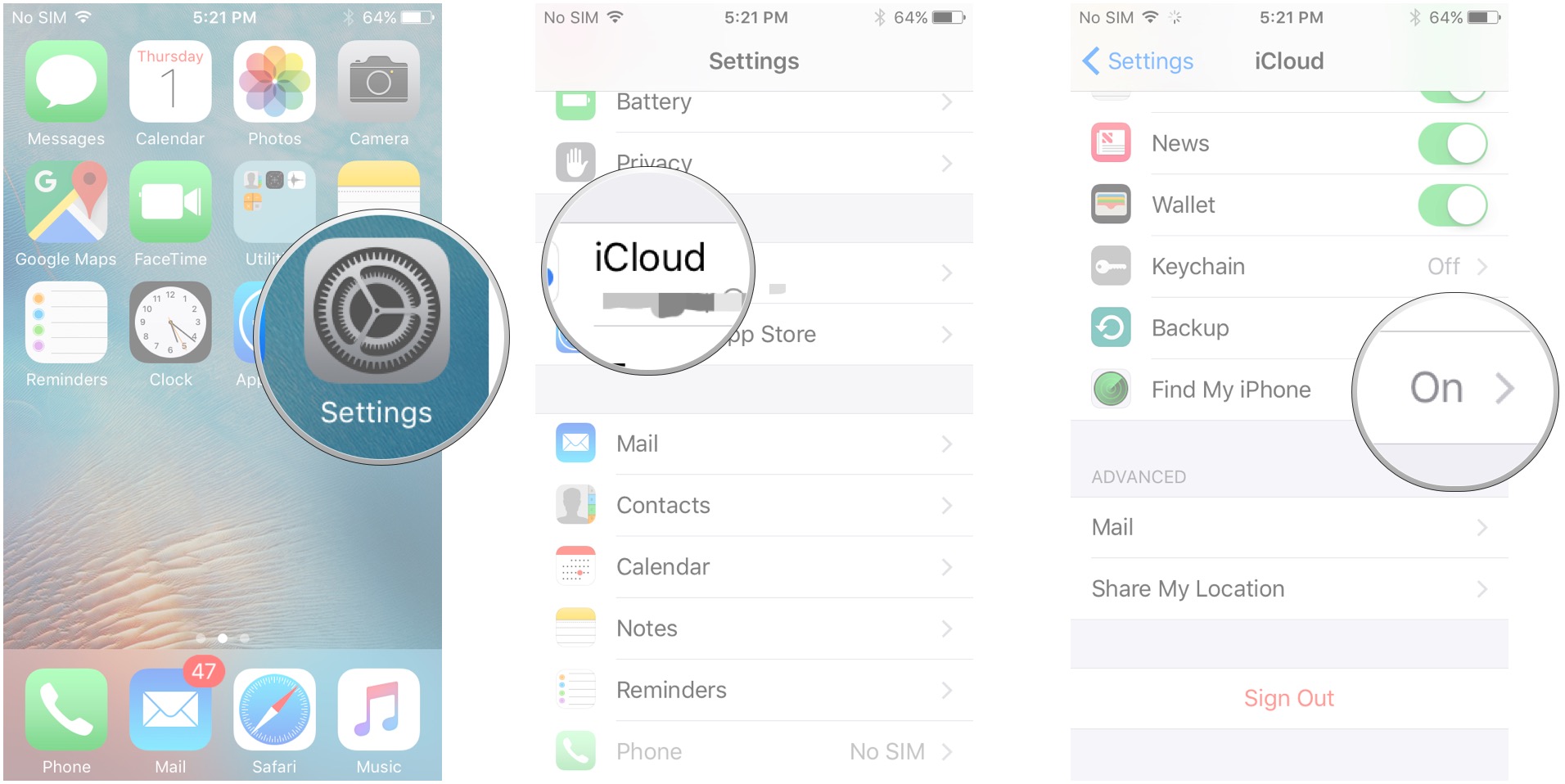
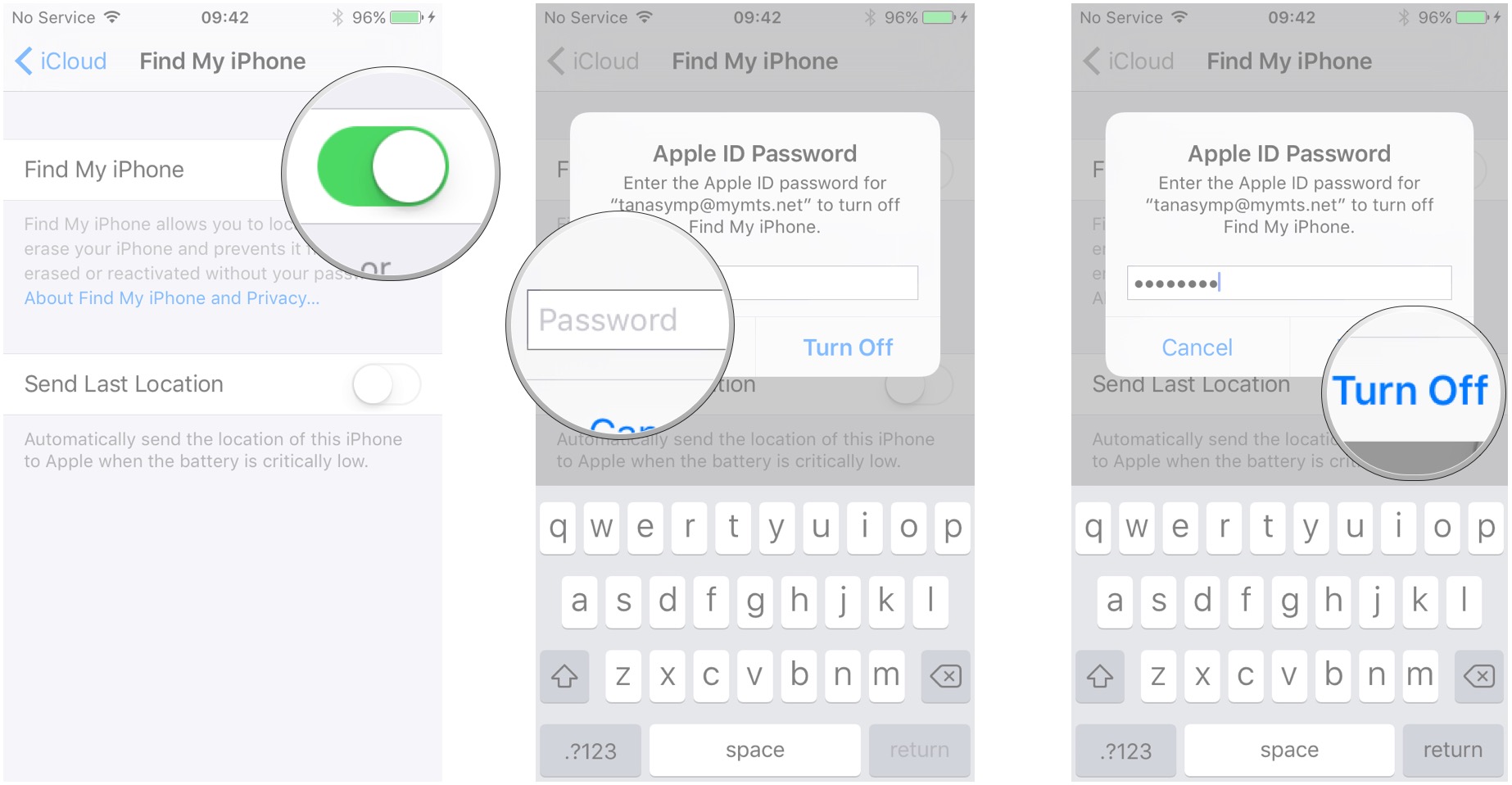
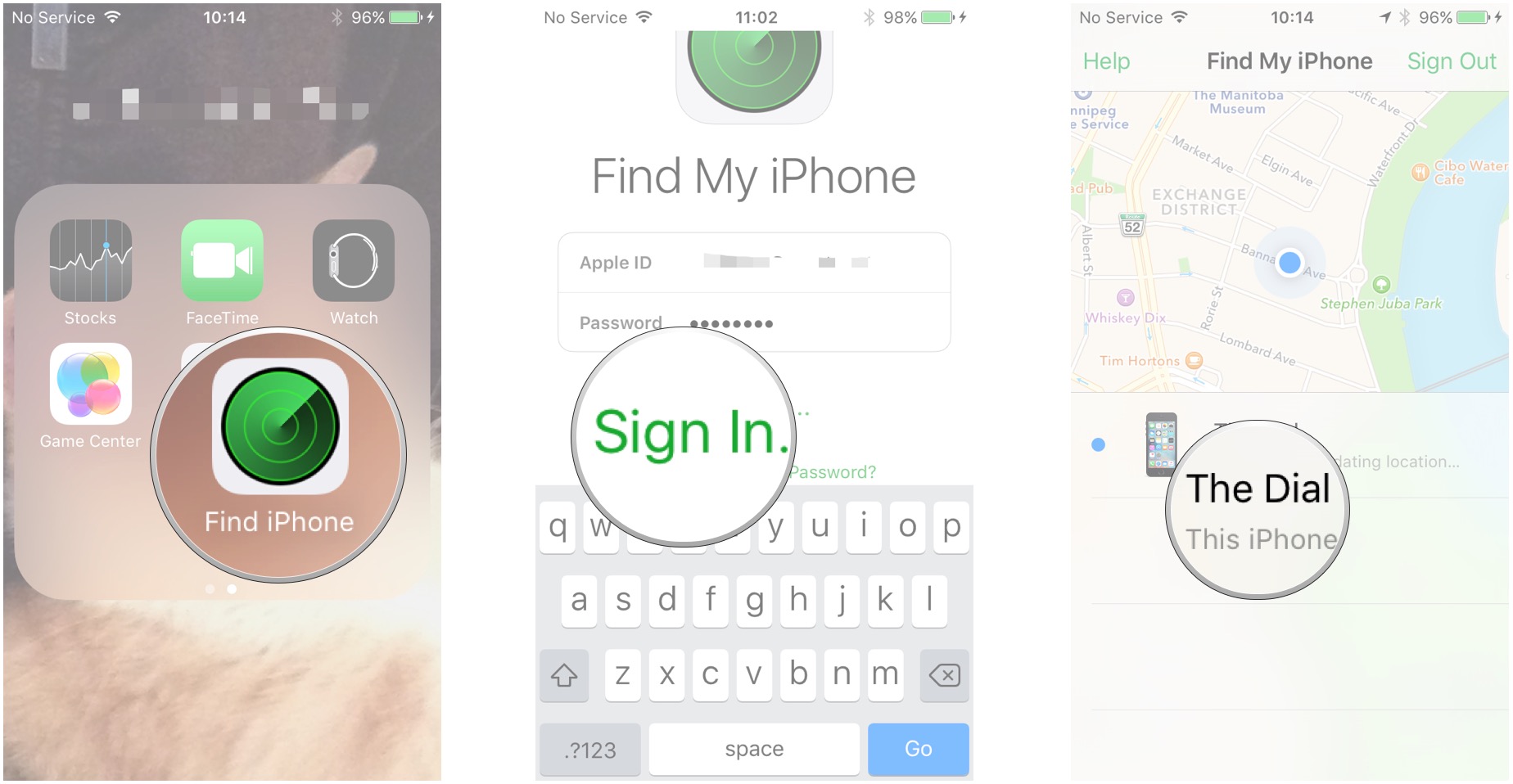
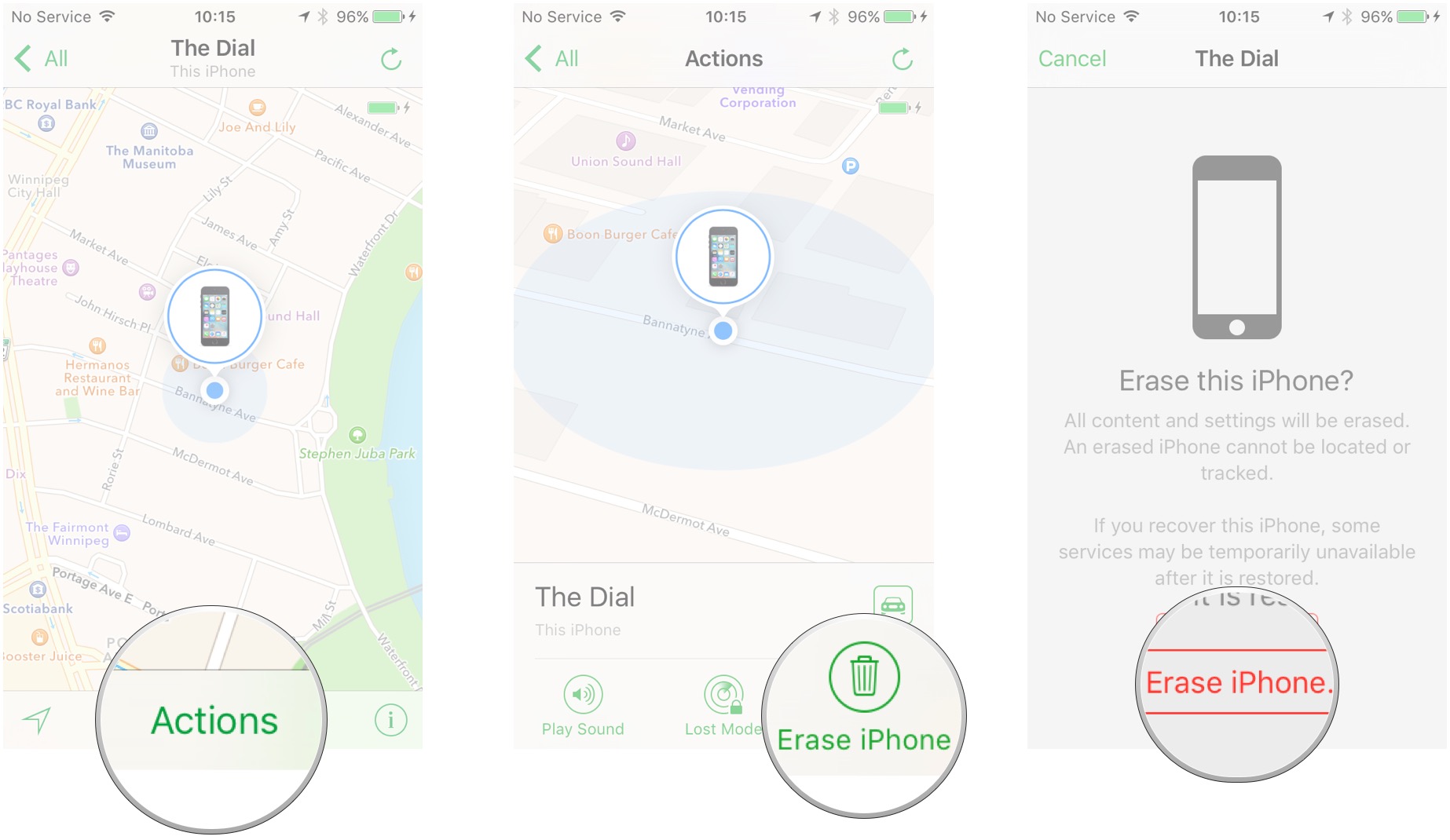
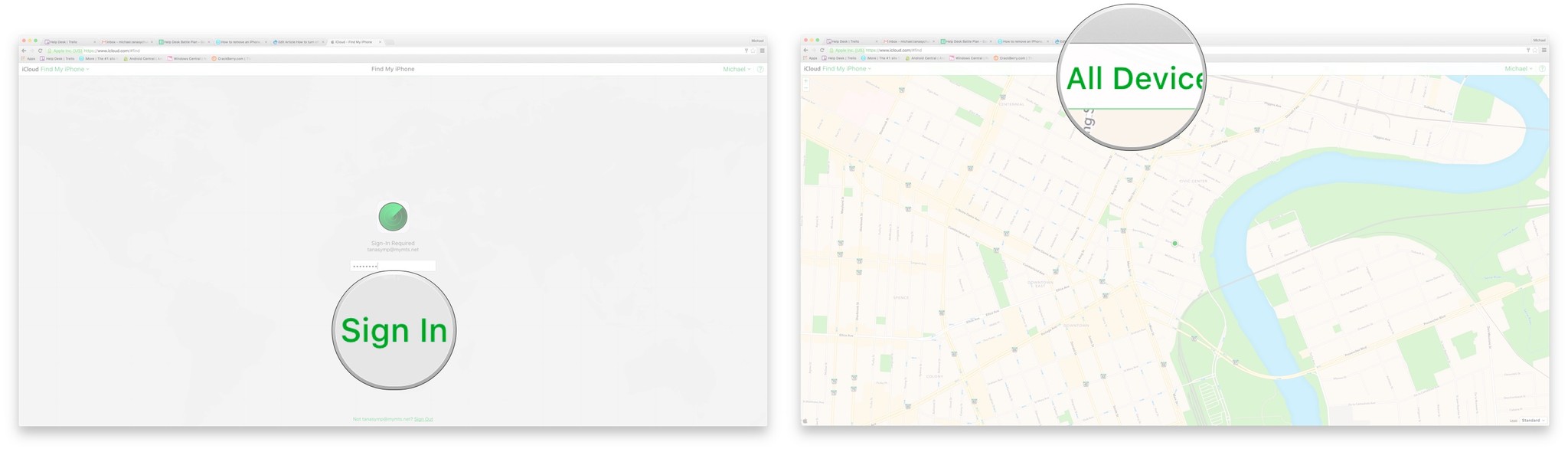
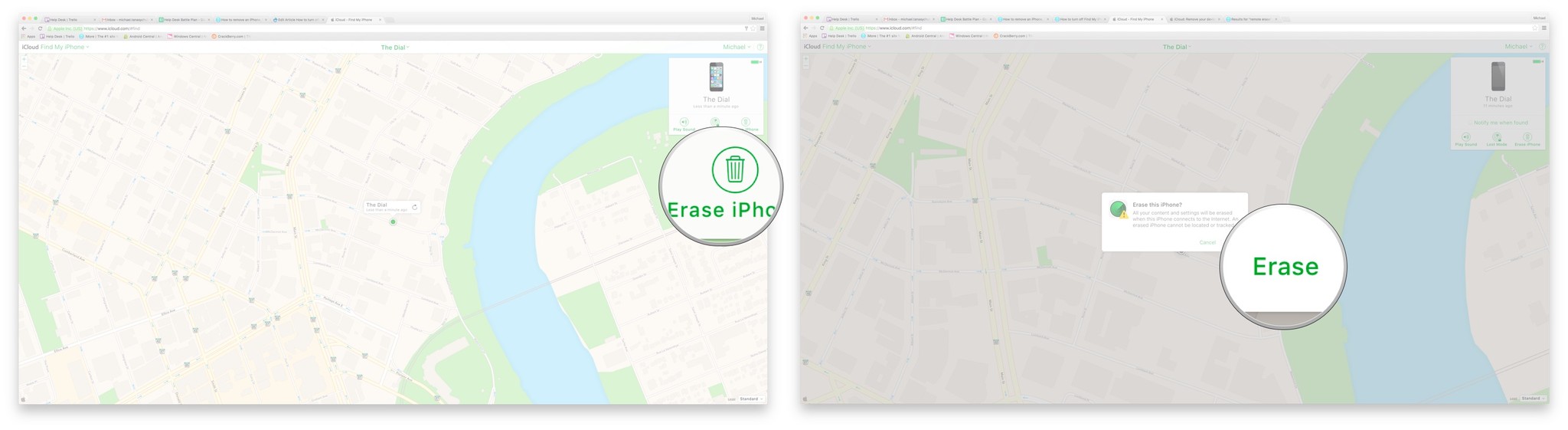

No comments: