How to block websites in Safari on iPhone and iPad
Create a safer internet for your children in iPhone and iPad.
If you have children with iPhones or iPads, or who frequently use yours, and you want to control the type of content they can access when browsing the web in Safari, you're in luck - Apple lets you do just that. Whether you want to automatically limit all adult content to prevent a child from accidentally hitting a link they shouldn't, blacklist specific websites, or shut off all sites except for the ones you specifically whitelist, you'll find everything you need right in Settings and Restrictions. Here's how to manage the parental controls (restrictions) for web content.
- How to limit adult content in Safari for iPhone and iPad
- How to block specific websites
- How to block everything and whitelist only specific sites in Safari for iPhone and iPad
How to limit adult content in Safari for iPhone and iPad
If you're not overly worried and just want to try to prevent your kids from hitting links that take them to adult material, or there are only a few sites you want to make sure they never land on, you can use the automatic settings and the blacklist feature.
- Launch the Settings app from the Home screen.
- Tap General.
-
Tap Restrictions.
- Tap Enable Restrictions. If already enabled, skip to step 6.
- Type a 4-digit password that your children won't be able to guess.
-
Type your password again to confirm it.
- Tap on Websites under Allowed Content .
-
Tap on Limit Adult Content.
This should block most adult content from being accessible in Safari.
How to block specific websites in Safari on iPhone and iPad
If limiting adult content is enough, or you happen to notice a url that has slipped through, you can always block any URL you want with restrictions.
- Launch the Settings app from the Home screen.
- Tap General.
-
Tap Restrictions.
- Tap Enable Restrictions. If you've already enabled restrictions, skip to step 6.
- Type a 4-digit password that your children won't be able to guess.
-
Type your password again to confirm it.
- Tap on Websites under Allowed Content .
-
Tap on Limit Adult Content.
- Tap Add a Website under NEVER ALLOW.
- Type the URL of the website you wish to block in the Website field.
-
Tap Done.
Repeat this process for each site you'd like to block. Keep in mind that if certain websites have mobile sites, you may need to block them separately. If you find a site that's still getting through after you attempt to block it, visit that site and look in the Address Bar of Safari to make sure you're blocking the correct URL. Copy it if you need to and paste it into restrictions.
How to block everything and whitelist only specific sites in Safari for iPhone and iPad
For very young children, or if you simply want to make sure nothing is accessible except what you specifically allow, you can disable everything and then only turn back on the sites you consider absolutely permissible. (Like Apple or Disney).
- Launch the Settings app from the Home screen.
- Tap General.
-
Tap Restrictions.
- Tap Enable Restrictions. If already enabled, skip to step 6.
- Type a 4-digit password that your children won't be able to guess.
-
Type your password again to confirm it.
- Tap on Websites.
- Tap on Specific Websites Only.
-
Tap Add a Website.
- Type the URL of the website you wish to allow in the Website field.
-
Tap Done.
As with the blacklist, you might need to add variations, such as mobile versions, if a site has iPhone or iPad-specific URLs.
Updated May 2018: Updated the information for iOS 11.3.1.
from iMore - Learn more. Be more. http://bit.ly/2IuVzwk
Powered by IOSCUBE
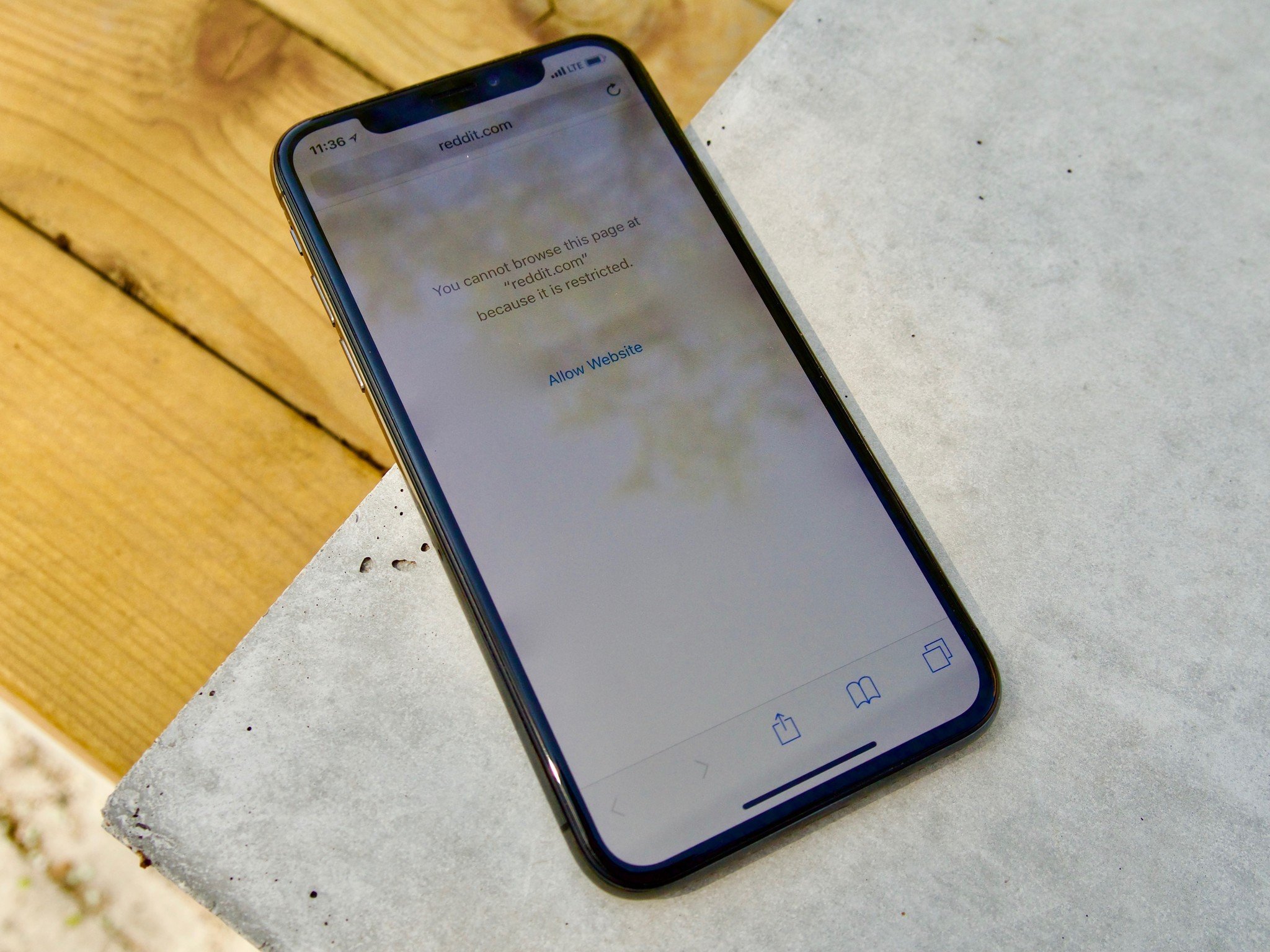







No comments: