How to use Family Sharing with Photos for Mac
You can't sync your entire iCloud Photo Library with your family, but you can still share images with them.
While iCloud Photo Library supports syncing your photos, videos, and albums across your own personal devices, it doesn't offer an option to sync everything to a family member's device: After all, do you really want to share every photo or video you've ever taken with your family? Probably not.
As such, if you have Family Sharing enabled, you'll still have your own Photos library. But that doesn't mean you can't still share images with each other easily. Here are three options I've been using to keep my family in the loop.
- How to use Family Sharing's Family album
- How to use iCloud Photo Sharing to share images with your family
- How to add images from your shared stream into your Photos library
- Share an iCloud ID
How to use Family Sharing's Family album to share images with your family
If you have iCloud's Family Sharing option enabled along with iCloud Photo Sharing, you'll see a special album called "Family" in the Shared tab of the Photos for Mac app, as well as the Shared section of the Photos app on iPhone and iPad. This album will automatically sync with all members within your Family Sharing group.
To add photos to the shared stream:
- Launch Photos on your Mac.
- Click the photos you want to share with family (shift-click or command-click to select multiple).
- Click the share button on the upper right of the window. It's a box with an upward arrow.
- Click iCloud Photo Sharing.
-
Click Family. The images will then sync over to your family member's device.
If you want to add your family's images from this shared stream to your Photos library, you'll first need to turn on the sidebar in Photos by going to View > Show Sidebar from the menu bar. Then navigate to your shared stream and select the photos you wish to import, and drag them to the Photos entry in the sidebar. Once you do, they'll copy over to your Photos library and sync with iCloud Photo Library, if you have it enabled.
How to use iCloud Photo Sharing to share images with your family
If you don't have Family Sharing enabled, you can still use iCloud Photo Sharing to send certain images to your family, while keeping the ones you don't confined to your own iCloud account. Here's a quick primer on setting up Sharing and an album for your family and close friends.
Enable Photo Sharing
- Launch Photos on your Mac.
- Click Photos on the top left of your screen in the menu bar.
- Click Preferences.
- Click iCloud.
-
Click the checkbox next to iCloud Photo Sharing. You don't technically even need iCloud enabled to use this feature — it'll work even if iCloud Photo Library isn't turned on.
How to share via iCloud Photo Sharing
- Launch Photos on your Mac.
- Click the share button on the upper right of the window. It's the box with the upward arrow.
- Click iCloud Photo Sharing.
-
Click New Shared Album...
- Enter a name for the album.
- Click the blue plus button to invite people. Alternatively, you can type email addresses to invite people.
- Click Create.
-
Click your new shared folder in the left sidebar.
- Click Add photos and videos in the upper right of the window.
- Click all the photos you'd like to add.
-
Click Add in the upper right of the window. It may take a minute or two for the photos to show up in the shared folder.
Whomever you've invited will be able to see those images via that same shared folder.
How to add images from your shared stream into your Photos library
- Launch Photos on your Mac.
- Click your shared stream in the sidebar on the left.
- Click the photo(s) you'd like to import.
-
Right-click and click Import.
The photos will be available in All Photos and in Last Import.
Share an iCloud ID
This method is far less common in the age of Family Sharing for iTunes and the like, but on the off-chance that you still use a single ID for your purchases, you can unify your libraries by signing into iCloud on each device you want to share photos with, then turning on iCloud Photo Library.
Be advised, however, that doing so will share every photo taken or uploaded from each device — you'll have no way to curate what you want (or don't want) to share.
Questions?
Let us know in the comments below!
Updated February 2018: Everything's up to date for the latest version of Photos for macOS High Sierra.
from iMore - Learn more. Be more. http://bit.ly/2EkY5TI
Powered by IOSCUBE
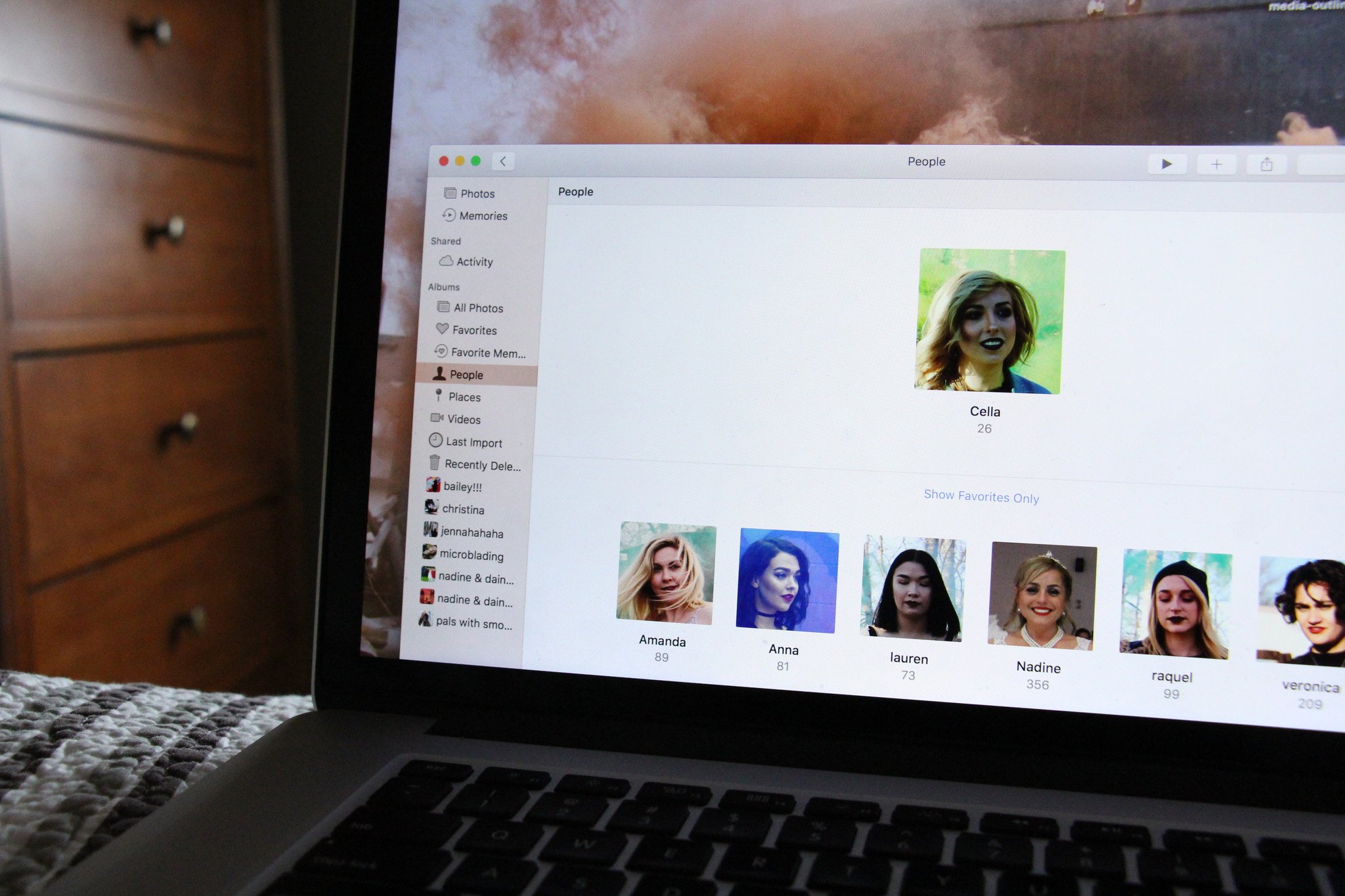

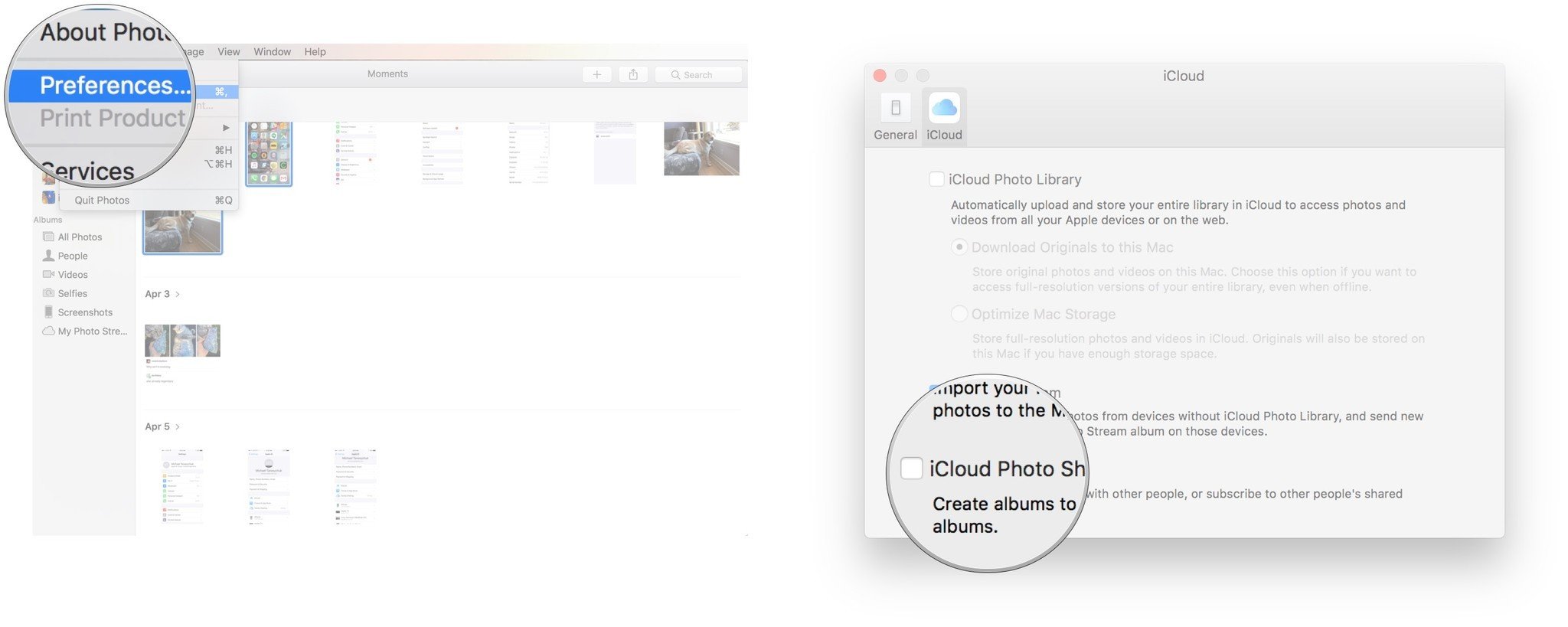
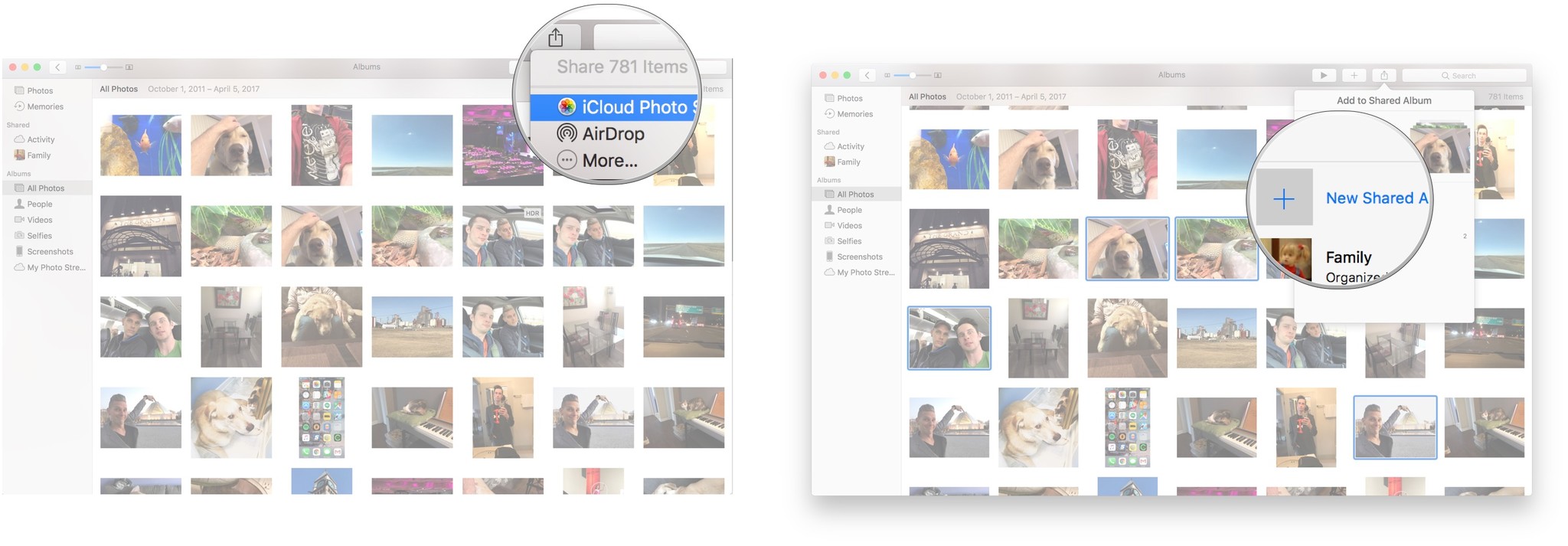
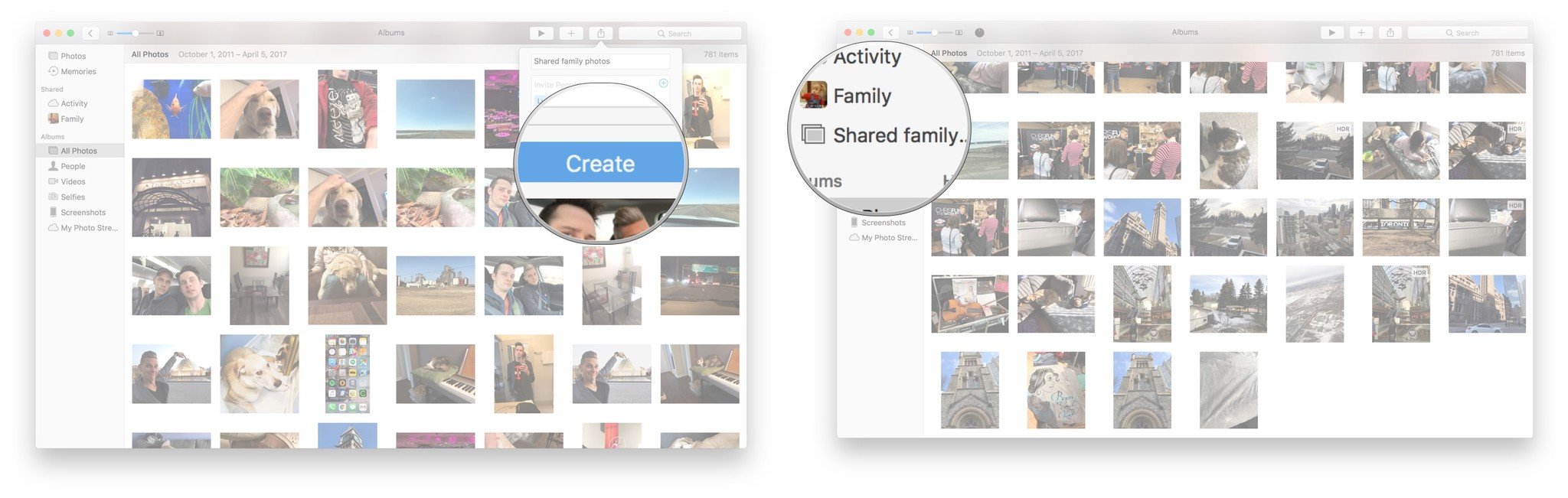
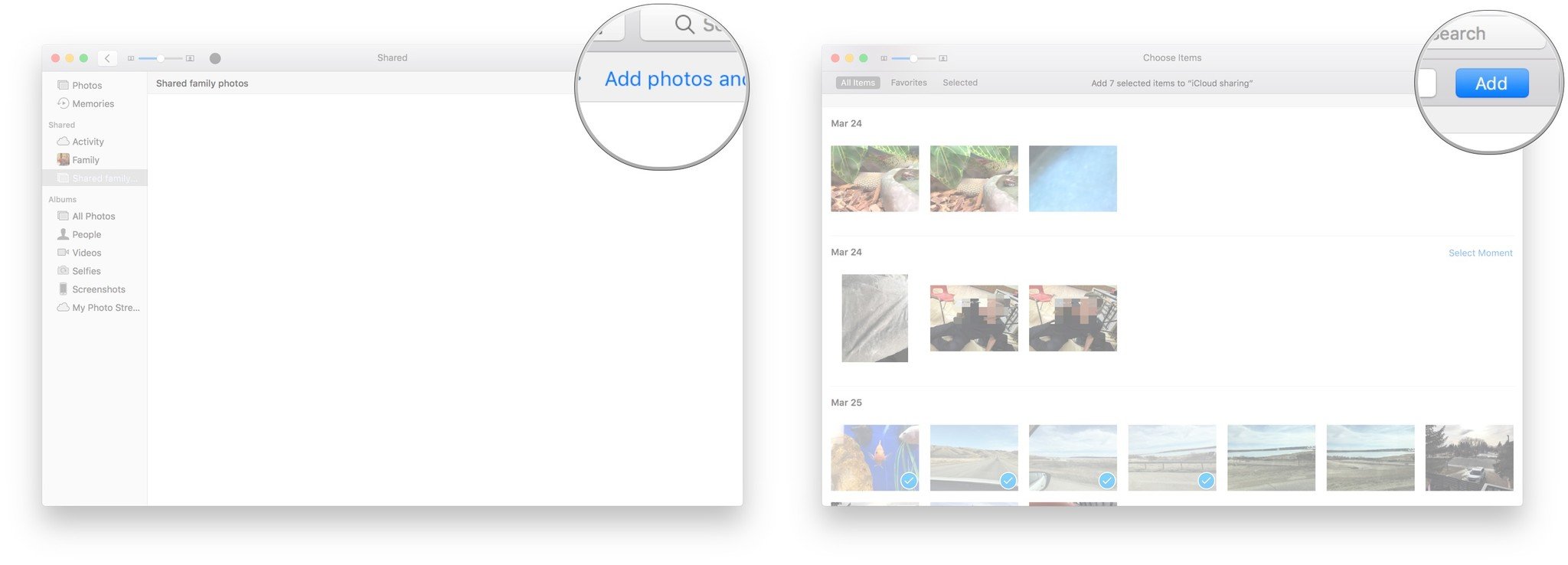
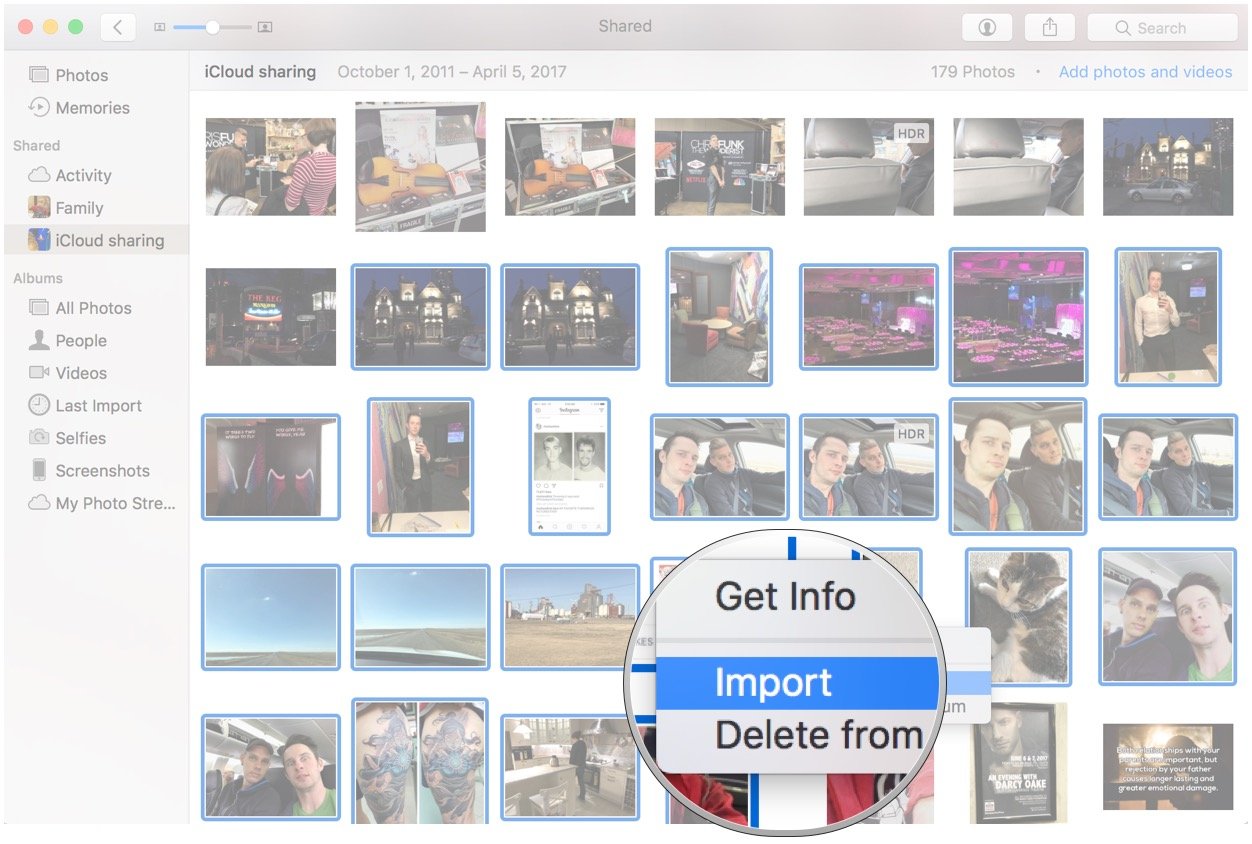
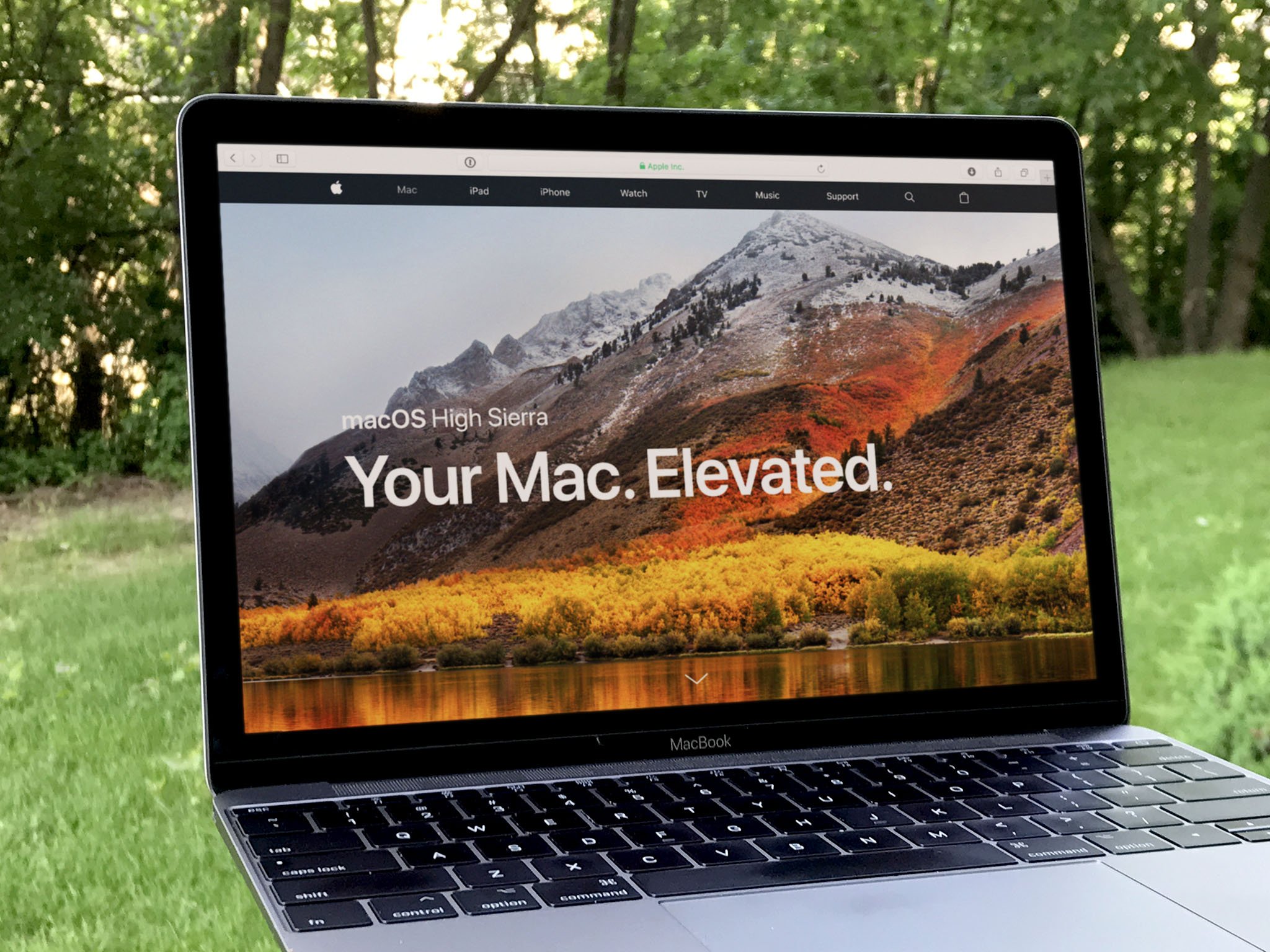
No comments: