How to let your friends stream their music to your HomePod
HomePod comes with peer-to-peer Airplay so even if your friends aren't on your Wi-Fi network, they can still kick out the jams.
When my friends come over, they're always rushing to play me some great song or show me some funny video. Apple TV is fantastic for that because it supports peer-to-peer Airplay, which means they don't have to be on my wi-fi network in order to show me videos. They can just AirPlay it directly from their device. Apple included peer-to-peer AirPlay support for HomePod so they can share their music with me, too. Here's how it works.
- What you need
- How to stream audio to HomePod using peer-to-peer AirPlay
- How to stop streaming audio to HomePod from an iPhone or iPad that is using peer-to-peer Airplay
- Troubleshooting peer-to-peer AirPlay
What you need
In addition to having your HomePod already set up with your iPhone or iPad, the person streaming to your HomePod will need an iPhone or iPad from late 2012 or later running iOS 8 or later.
How to stream audio to HomePod using peer-to-peer AirPlay
When your guest is ready, have them access the device sharing options from whichever audio app they're using. This is usually on the main playback screen and will usually look similar to the Share icon (a rectangle or circle with an arrow pointing upward), though not always. Spotify, for example, is on the main playback screen under Devices available.
- Open the AirPlay-supported app (like the Music app or Spotify) on your guest's iPhone or iPad.
- Find the song or album you want to play.
- Navigate to the Now Playing screen.
- Tap the AirPlay button.
-
Tap your HomePod.
You can also access the AirPlay button from Control Center after the music begins playing. It looks like two curved lines in the upper right corner of the music playback control.
Remember, they won't have to be on your Wi-Fi network to be able to stream music to your HomePod.
How to stop streaming audio to HomePod from an iPhone or iPad that is using peer-to-peer Airplay
When your guests have finished playing their favorite tunes on your HomePod, they can stop sharing music through AirPlay.
- Open the app that music is playing from.
- Navigate to the Now Playing screen.
- Tap the Airplay button.
-
Tap your HomePod to stop sharing.
You can also access the AirPlay button from Control Center after the music begins playing. It looks like two curved lines in the upper right corner of the music playback control.
Troubleshooting peer-to-peer AirPlay
There are some issues with AirPlay and peer-to-peer AirPlay that can easily be fixed.
- Make sure the guest iPhone or iPad has Bluetooth enabled.
- Make sure the guest iPhone or iPad has wi-fi turned on (it doesn't have to be signed into your network, but it does have to be on).
- Make sure the guest iPhone or iPad is supported (late 2012 or newer running iOS 8 or later).
- Make sure your HomePod is paired to your iPhone or iPad.
- Make sure the iPhone or iPad connected to your HomePod has wi-fi and Bluetooth turned on.
Any questions?
Do you have any questions about how to peer-to-peer Airplay on HomePod? Put them in the comments and we'll help you out.
from iMore - Learn more. Be more. http://bit.ly/2FAh1Ks
Powered by IOSCUBE


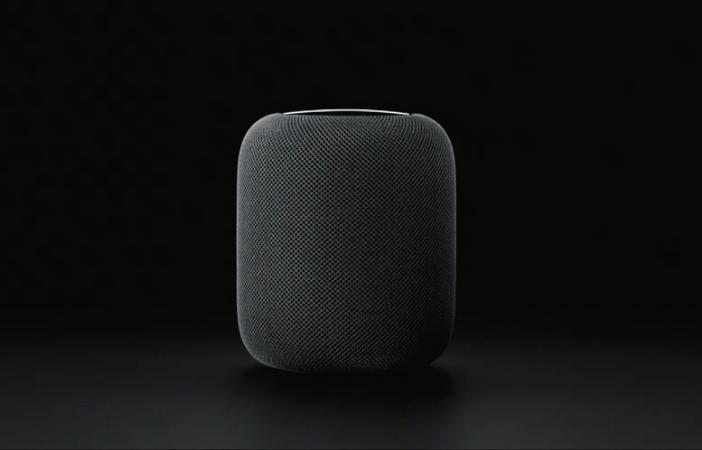
No comments: