How to download macOS High Sierra 10.13.4 public beta 3 to your Mac
macOS High Sierra, the next generation of Mac software, is now available as a public beta.
Apple has been offering public betas for macOS for a couple of years now as a way for those interested in testing out the upcoming software on their Macs, and providing feedback. If that's you, you'll need to sign up, enroll your Mac, download macOS High Sierra, and install it. It's not an overly complicated process, but we're here to walk you through it and, if you need it, a place to get extra help.
Apple occasionally offers updates to iOS, watchOS, tvOS, and macOS as closed developer previews or public betas for iPhone, iPad, Apple TV and Mac (sadly, no public beta for the Apple Watch). While the betas contain new features, they also contain pre-release bugs that can prevent the normal use of your iPhone, iPad, Apple Watch, Apple TV, or Mac, and are not intended for everyday use on a primary device. That's why we strongly recommend staying away from developer previews unless you need them for software development, and using the public betas with caution. If you depend on your devices, wait for the final release.
Note: This guide is being updated in real time. If you are seeing old content, refresh the page or come back later.
- How to make a back up your Mac
- How to register your account for the macOS High Sierra public beta
- How to enroll your Mac in the macOS High Sierra public beta
- How to install the macOS High Sierra public beta
How to make a back up of your Mac
Before joining the public beta, you need to make a backup of your Mac. That way, if something goes wrong, of if you're simply not happy and want to revert to macOS Sierra, you can go right back to where you started.
Even if you back up every night, you'll want to make double, triple sure you're covered. So make a manual backup now. Here's how to do it with Time Machine. Even if you use something different or additional, like SuperDuper!, make sure you manually start a backup now.
Let the backup finish before proceeding.
Note: If you're not adverse to the Terminal, you can also make a bootable Sierra installer as way to jumpstart reversion, if needed.
How to register your account for the macOS High Sierra public beta
If you've already joined a public beta for macOS in the past, you don't need to register again for macOS High Sierra. Simply sign in with the same Apple ID. If you've never joined a public beta before, you'll need to start by signing up with your Apple ID.
- Go to beta.apple.com in Safari on your Mac.
- Click on Sign up to get started. (If you've already signed up for a previous public beta, Click on Sign in and skip to "How to enroll your Mac", below.)
- Enter you Apple ID email address and password.
- Click Sign in.
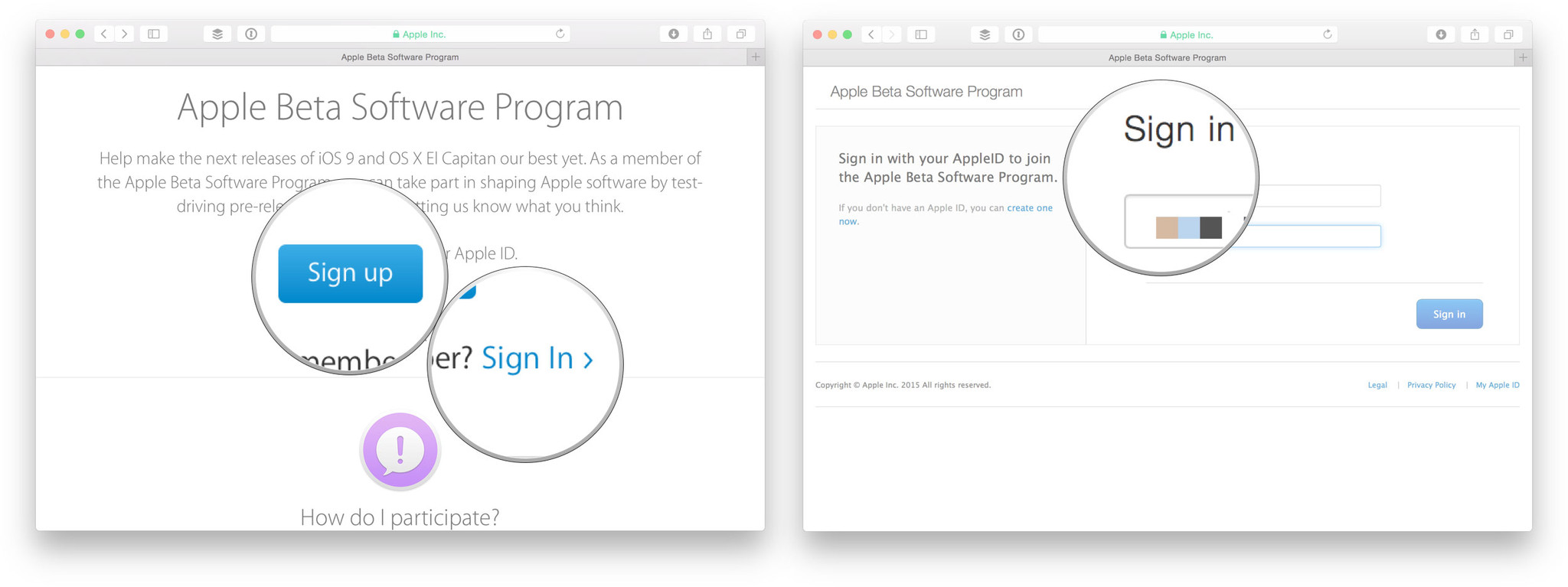
Once you're signed up and signed in, it's time to start downloading.
How to enroll your Mac in the macOS High Sierra public beta
Downloading the macOS High Sierra public beta is done through the Mac App Store but requires a special code (like a promo or gift code). The code is provided for you on the website, but is also automatically entered for you when you click to begin the process.
- Go to beta.apple.com, if you're not there already.
- Click on the macOS tab, if it's not highlighted already.
- Click the Download macOS High Sierra public beta access utility button.
- Open the file from your Downloads window.
- Double-click the package to run the installer.
When the installer is finished downloading, the Mac App Store will automatically open to the Updates section. Click Update to download and install the public beta software. After the software has been downloaded, your Mac will automatically restart.
If the latest public beta does not appear on the Updates list, restart your Mac. Then, open the Mac App Store and click the Updates tab.
The public beta update can take a long time to finish downloading, depending on the size. You can check the status in the Updates tab of the Mac App Store.
How to install the macOS High Sierra public beta
The macOS High Sierra installer will automatically open when it's downloaded. If it doesn't, or if you prefer to do it later, you open Install macOS High Sierra Public Beta at any time via Spotlight or Launchpad, or from the Application folder in the Finder.
- Launch Install macOS High Sierra Public Beta app, if it's not launched already.
- Click Continue at the bottom.
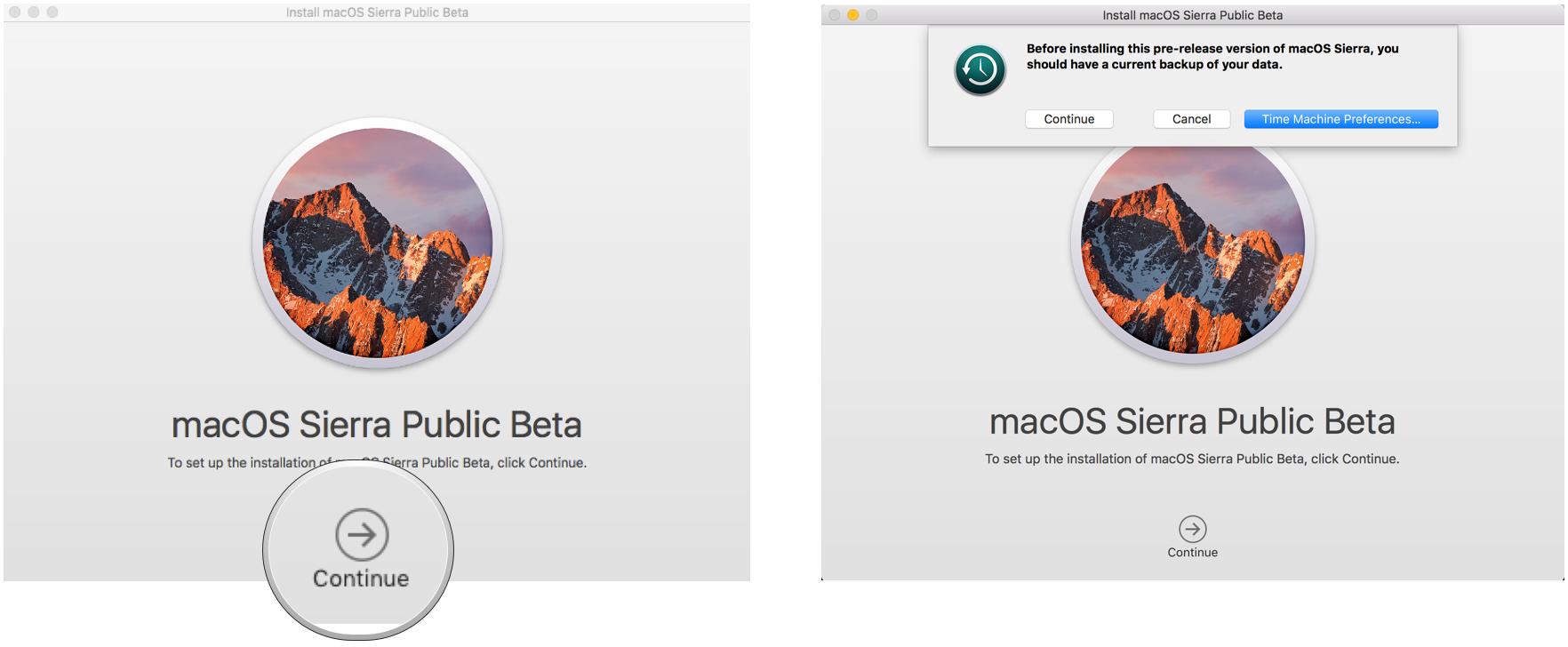
- If prompted to make a backup, and you didn't before, click Continue in the dropdown. If you just made a backup, click Cancel.
- Click Continue at the bottom once your backup completes, or if you skipped it.
- Click Agree to accept the licensing terms.
- Click Agree again to confirm.
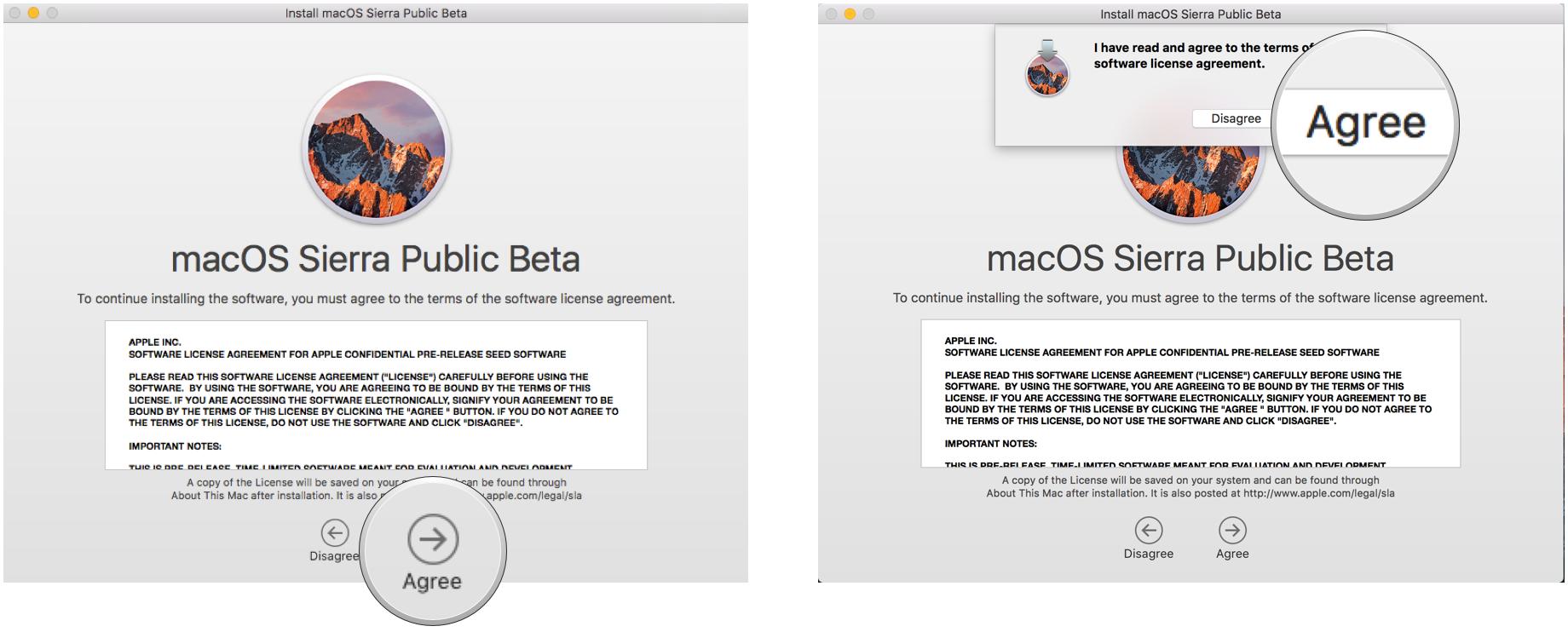
- Click on the drive you want to install onto (if you have multiple options; most people won't.)
- Click Install.
- Enter you administrator password and click OK.
- Click Restart (if your Mac doesn't restart automatically, or you don't want to wait).
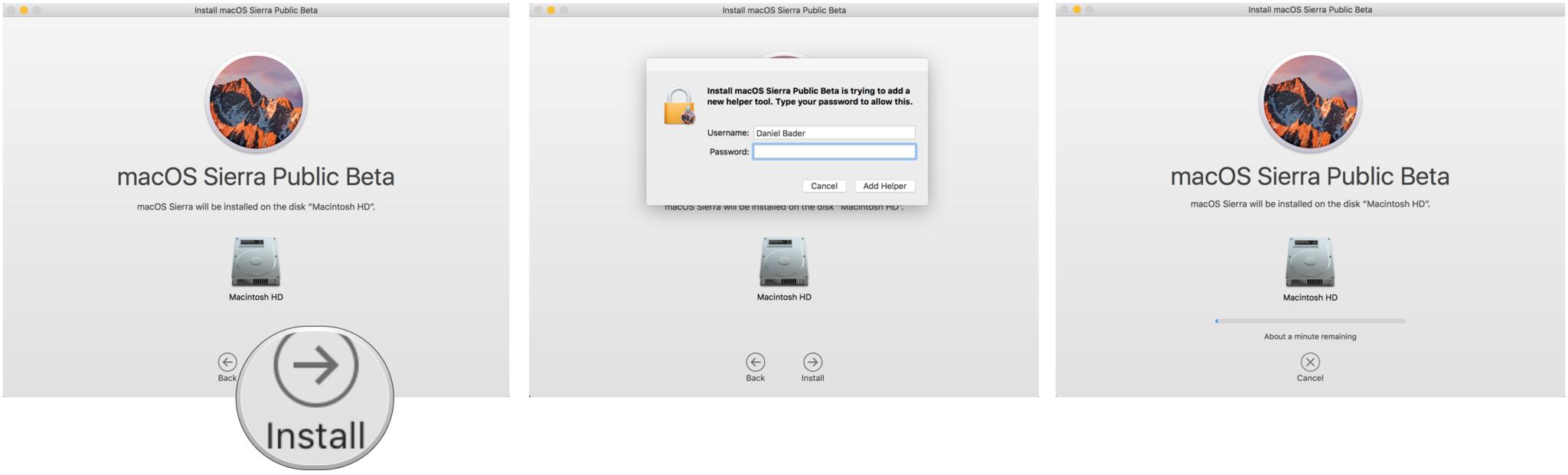
Once your Mac reboots, it'll be running macOS High Sierra. There's a brief bit of setup you'll need to go through, however, as the system will have changed enough that it'll need your login to complete the update.
Once that's done, you'll be ready to rock macOS High Sierra.
What's new, and what if you don't like it?
To help ease your way into everything, make sure you check out our macOS High Sierra preview and our comprehensive macOS FAQ for all the details!
And, if you ultimately decide macOS High Sierra 10.13 isn't for you, you can still revert back to macOS 10.12.6.
Update February 21, 2018: Apple has released macOS Sierra 10.13.4 public beta 3 for members of the Beta Software Program. If you already have the macOS High Sierra public beta installed, head to Mac App Store > Updates and download away. If you've been waiting for beta 3 to get started with macOS 10.13.4 testing, now's the time to grab it!
Running beta software
- FAQ: Apple's beta software
- Should you run beta software?
- iOS 11 public beta: The ultimate guide
- macOS High Sierra public beta: The ultimate guide
- iOS 11 developer beta: The ultimate guide
- macOS developer beta: The ultimate guide
- iOS 11: Everything you need to know
- macOS High Sierra: Everything you need to know
from iMore - Learn more. Be more. http://bit.ly/2kdAnQa
Powered by IOSCUBE

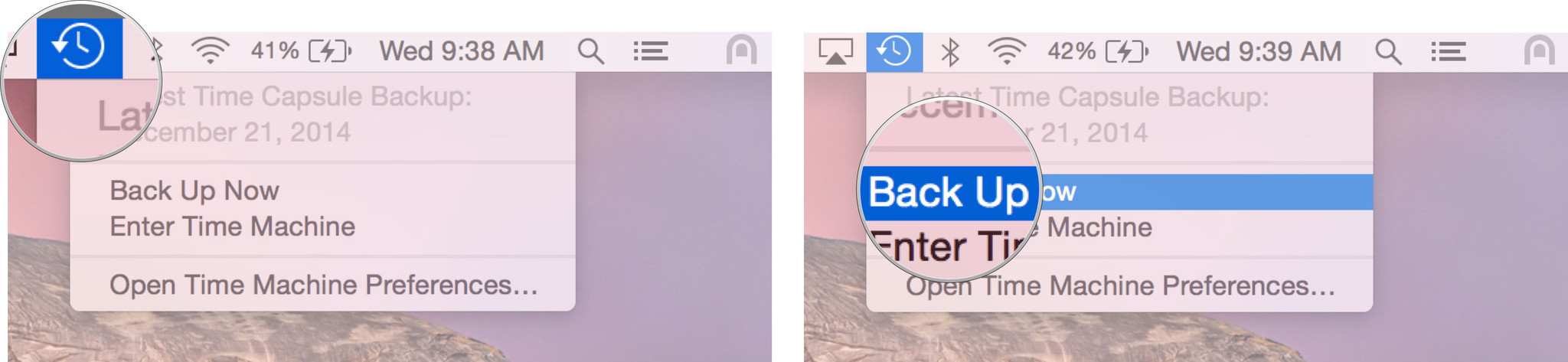
No comments: