How to delete and recover pictures and videos in Photos for Mac
How do you delete a picture or video, bring it back, or make sure it's gone for good? With Photos for Mac and iCloud!
Whether you're trying to free up storage, battling duplicates, eliminating personal photos no one else ever needs to see, or just cutting out the bad shots, Photos for Mac makes it easy to delete single or multiple pictures or videos in a snap!
If you're using iCloud Photo Library, anything you delete on your Mac will also be deleted on all your other iCloud Photo Library-enabled devices, including your iPhone and/or iPad. Deleted pictures and videos can be recovered for up to 30 days (unless you have zero storage space on your computer), or can be deleted immediately and forever. Here's how!
- How to delete pictures or videos in Photos for Mac
- How to delete an entire Album in Photos for Mac
- How to recover deleted pictures or videos in Photos for Mac
- How to permanently delete pictures or videos in Photos for Mac
How to delete pictures or videos in Photos for Mac
You can select one picture or video by clicking on it, a range of pictures or videos by clicking on the first when, then shift-clicking on the last one, or a number of arbitrary pictures or videos by command-clicking on each of them in turn.
- Launch the Photos app on your Mac.
-
Select the picture(s) or video(s) you want to delete
- Right-click on an image or shift-click on a bunch and then right-click and click Delete*. (You can also click on an image and press **delete on your keyboard, or command + delete to skip the confirmation dialog.)
-
Click Delete to confirm, if prompted.
How to delete an entire Album in Photos for Mac
You can also delete some or all of the pictures or videos intelligently grouped by Photos into an Album.
- Launch the Photos app on your Mac.
-
Click on the the Album you would like to delete.
- Right-click on the album you want to delete and click Delete. (You can also click on an album and hit the delete key on your keyboard, or command + delete to skip the confirmation dialog.)
-
Click Delete to confirm.
The Album will no longer appear in your sidebar.
How to recover deleted pictures or videos in Photos for Mac
If you delete a picture or video by accident, or later regret it, you have 30 days to reverse it.
- Launch the Photos app on your Mac.
-
Click the Recently Deleted folder in your sidebar.
- Click on the pictures or videos you want to recover. A blue check-mark will appear to indicate that they've been selected.
-
Click on the Recover button at the top right.
How to permanently delete pictures or videos in Photos for Mac
If you want to make sure a deleted picture or video is eradicated immediately and can't be recovered, you can do that as well.
- Launch the Photos app on your Mac.
-
Click the Recently Deleted folder in your sidebar.
- Click on the pictures or videos you want to permanently delete.
-
Click on the Delete button at the top right. A prompt will appear on screen: just hit delete, and you're good to go!
Any Photos for Mac questions?
If you need help deleting pictures or videos, or have any questions at all about Photos for Mac, drop them in the comments below!
Updated January 2018: Updated steps and made sure everything is up to date for the latest version of macOS.
from iMore - Learn more. Be more. http://bit.ly/2DR7K4b
Powered by IOSCUBE
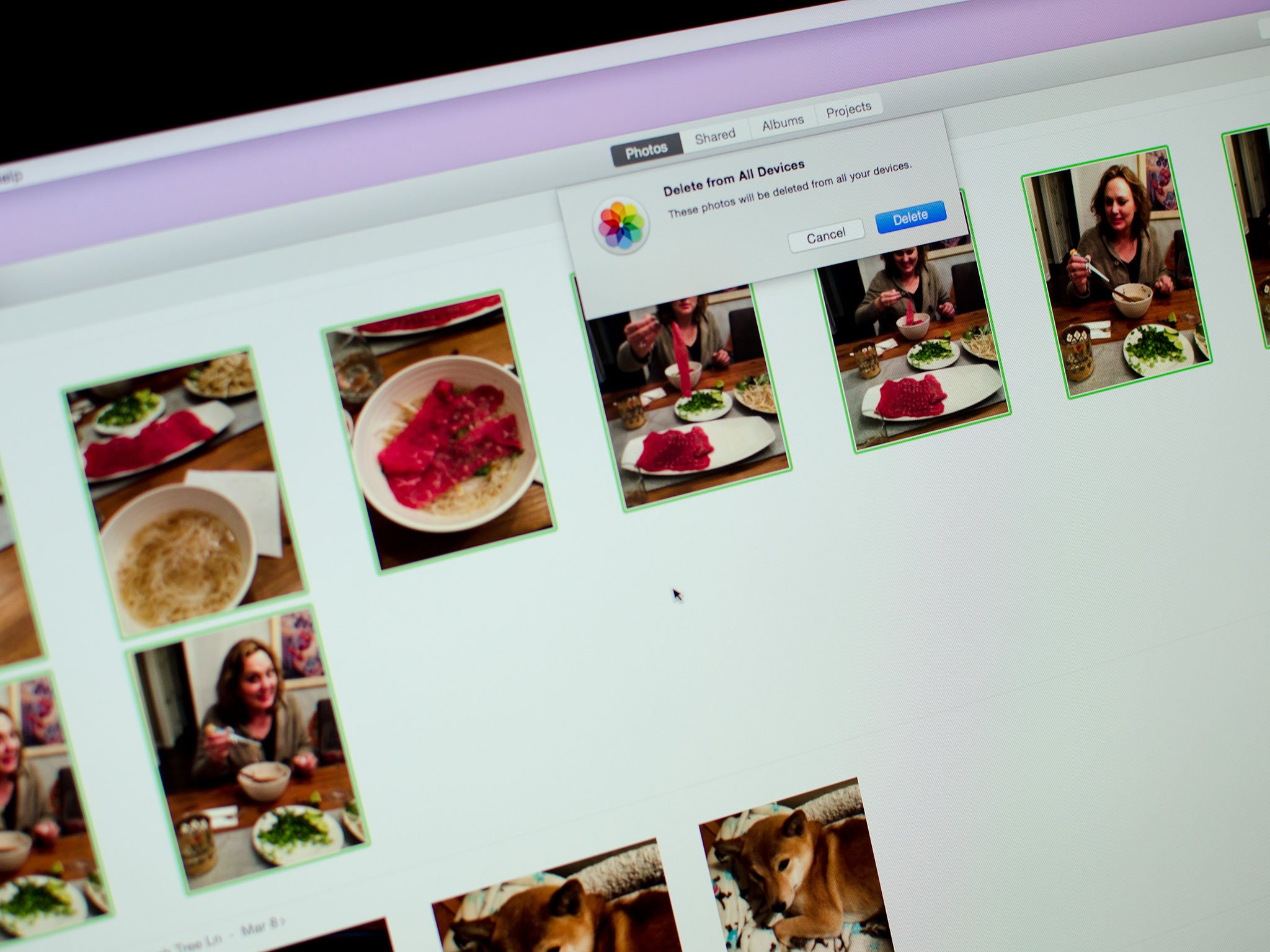
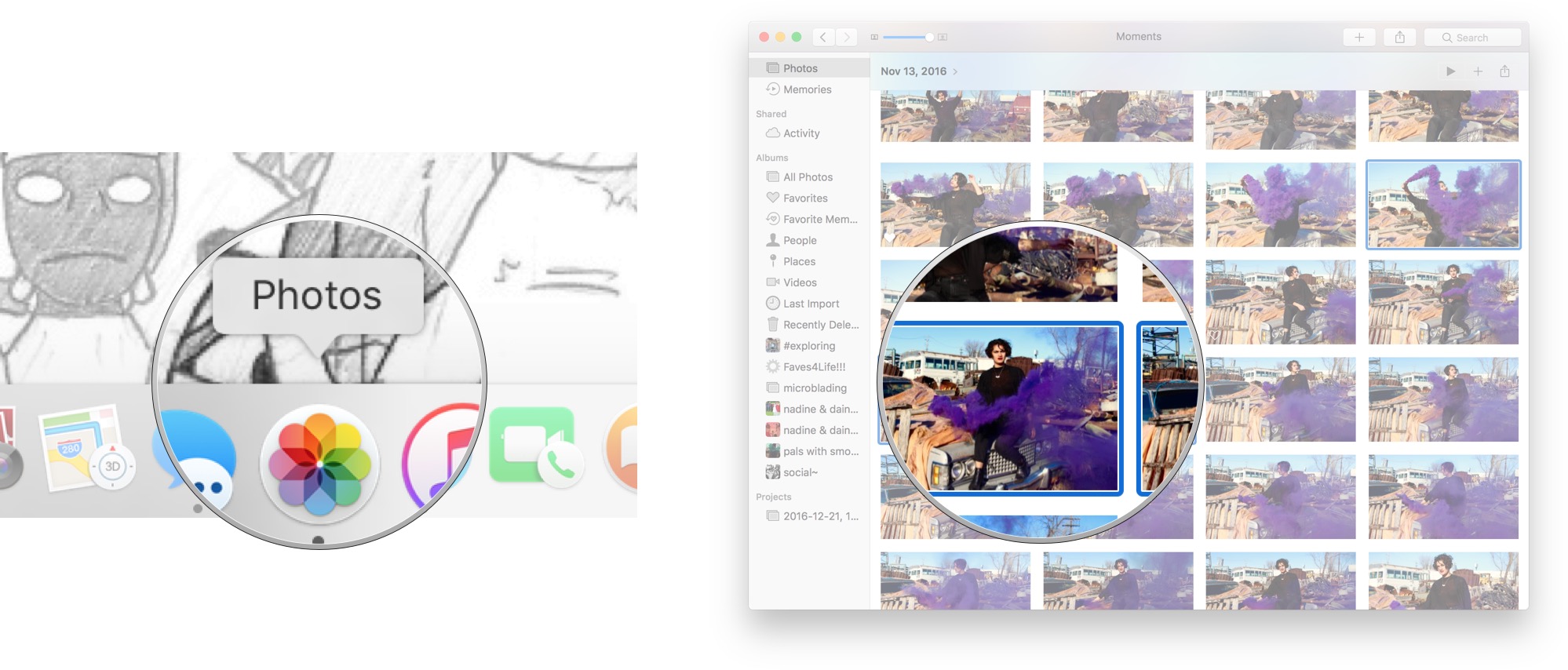
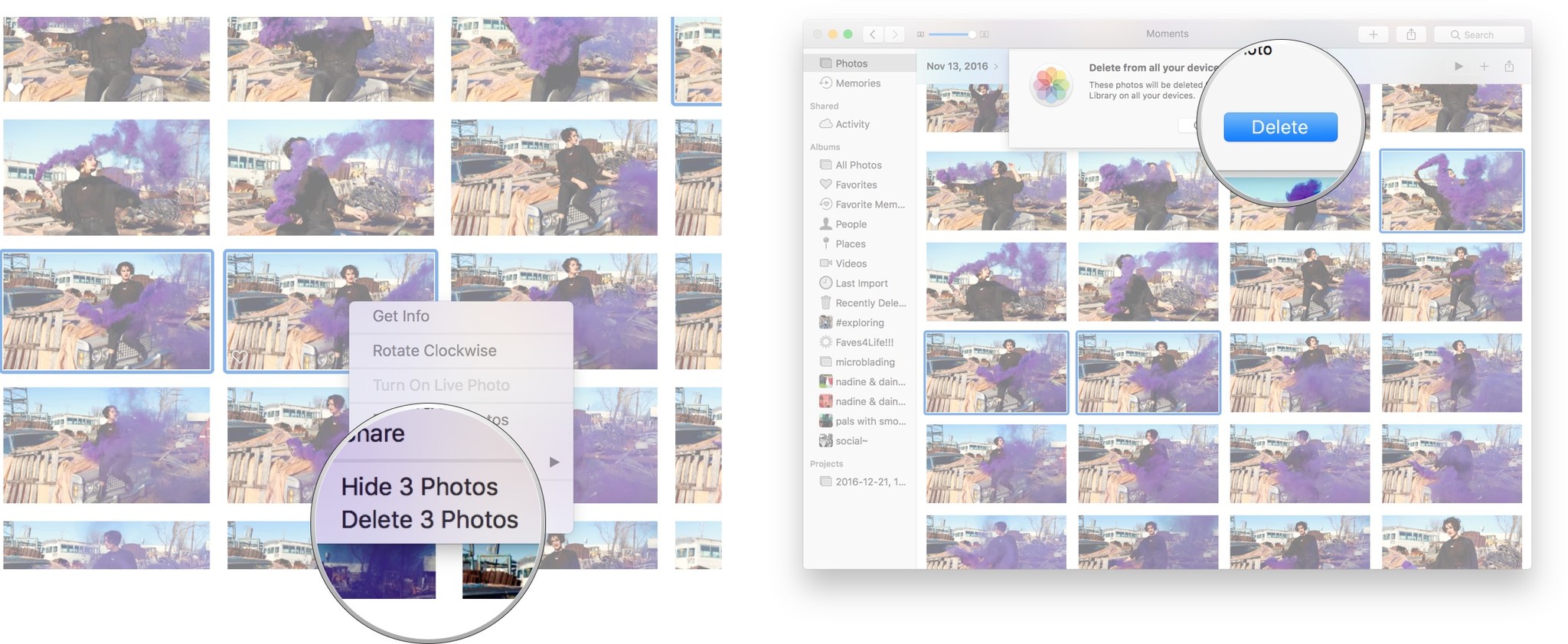
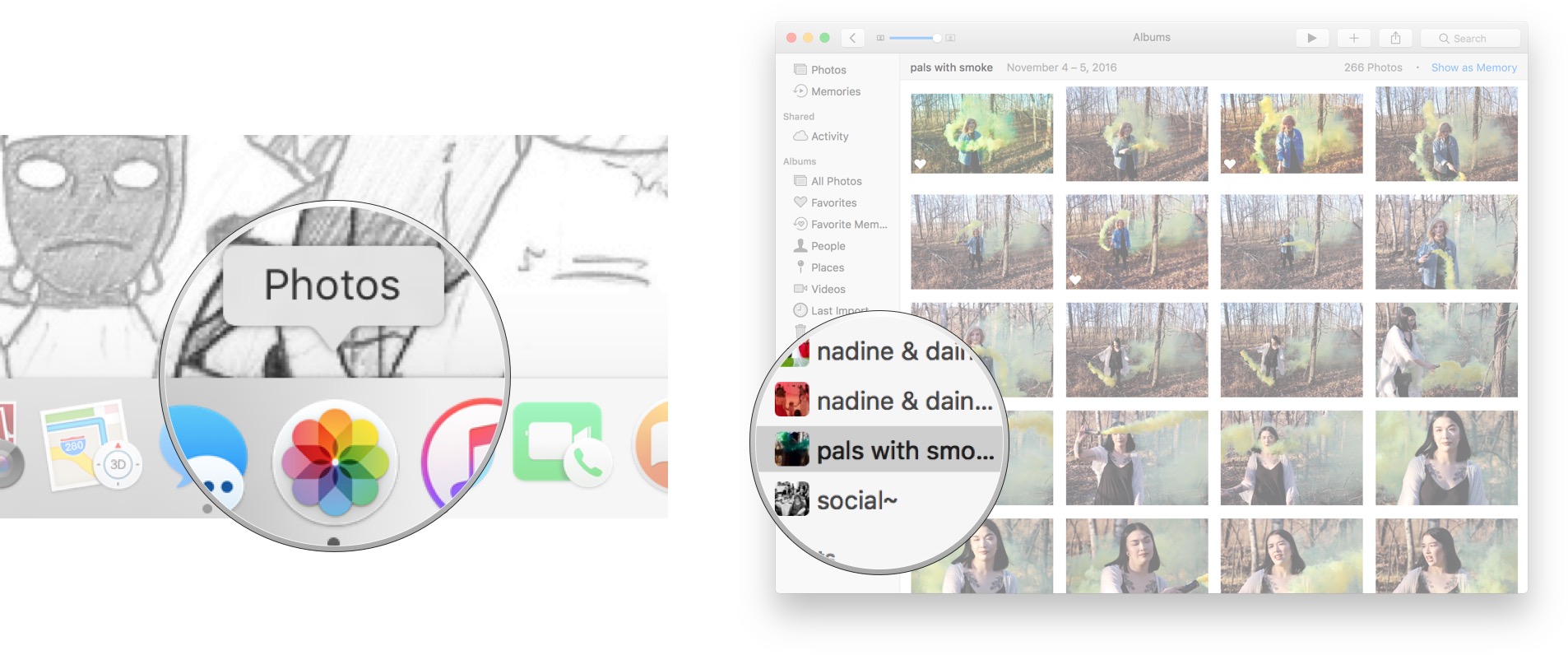
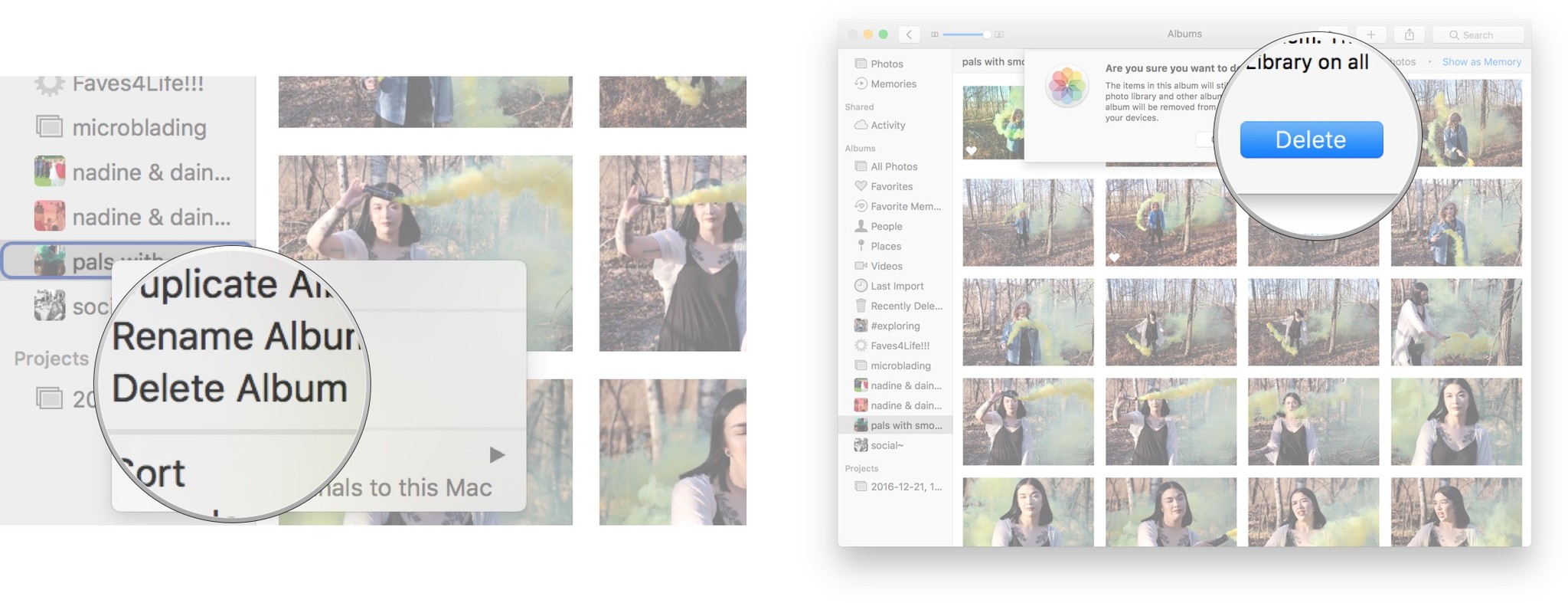
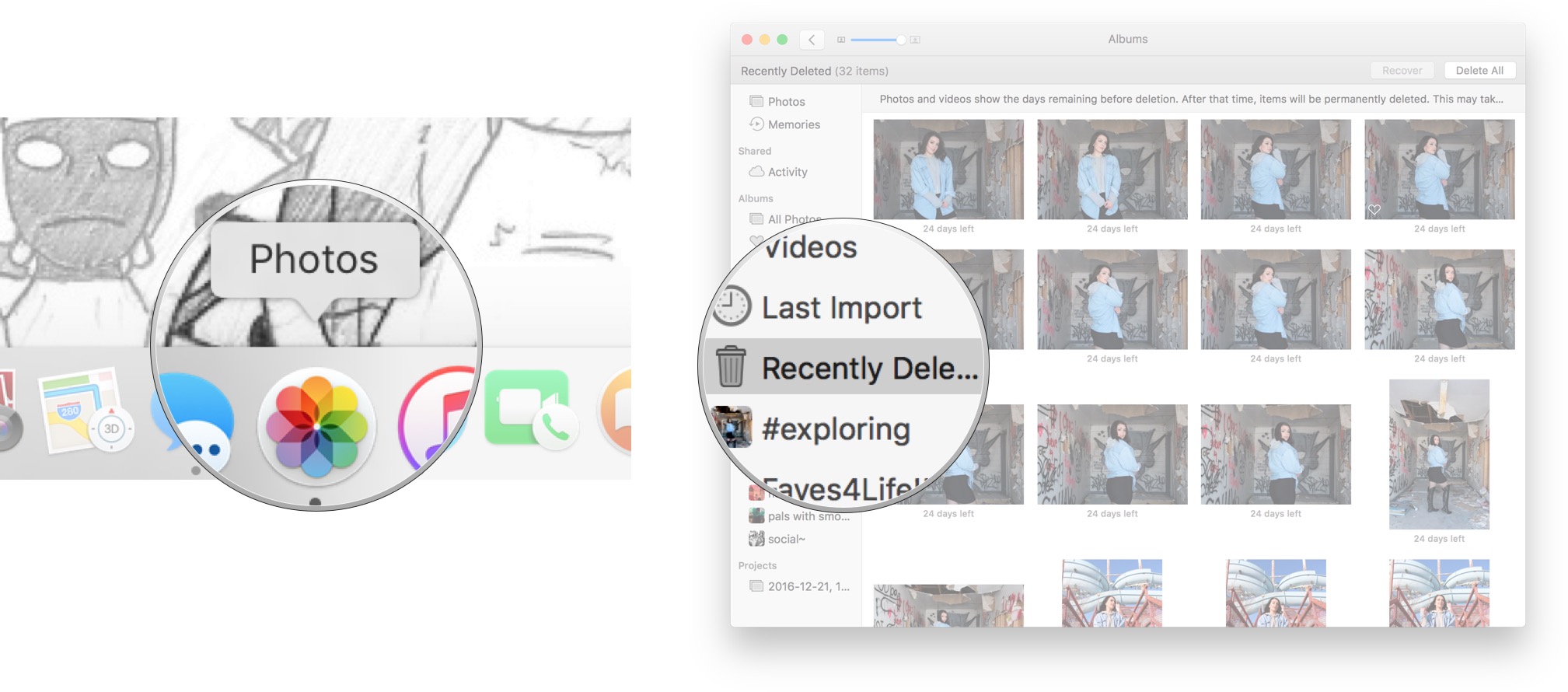
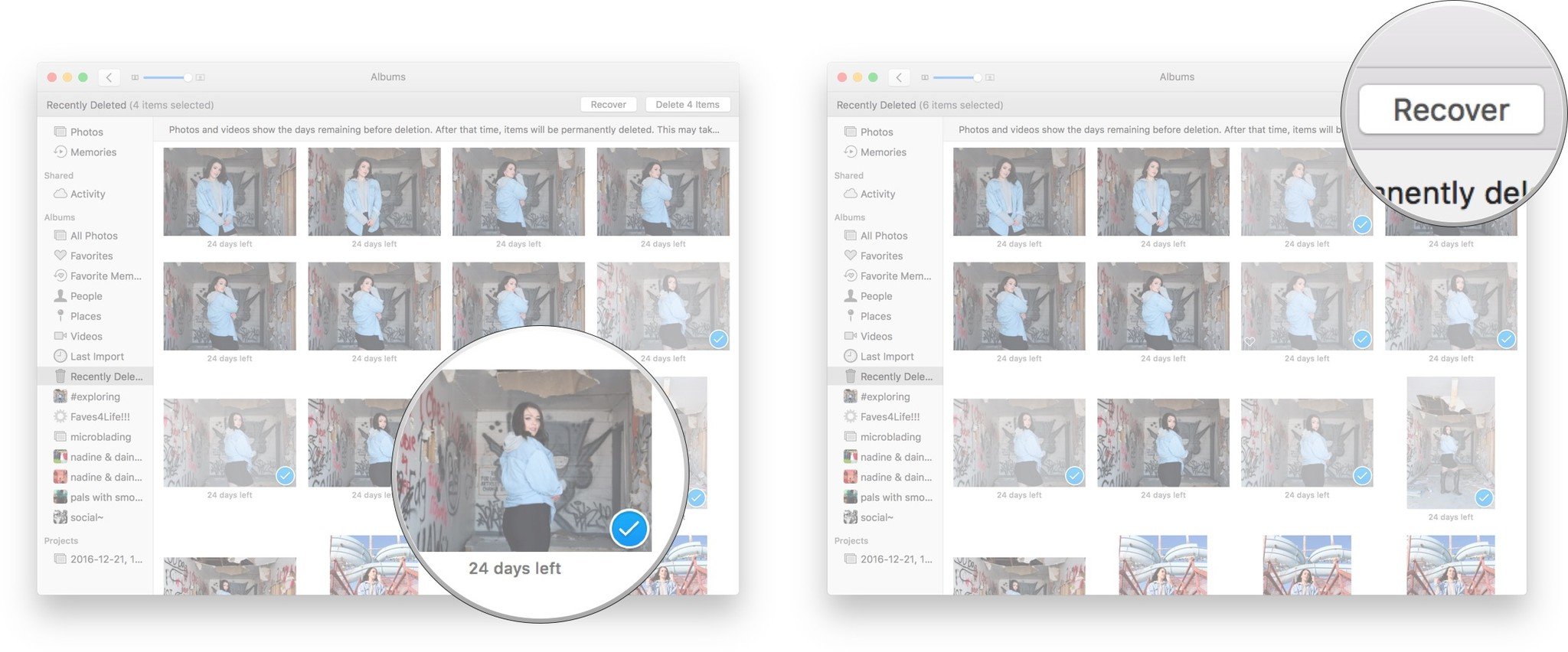
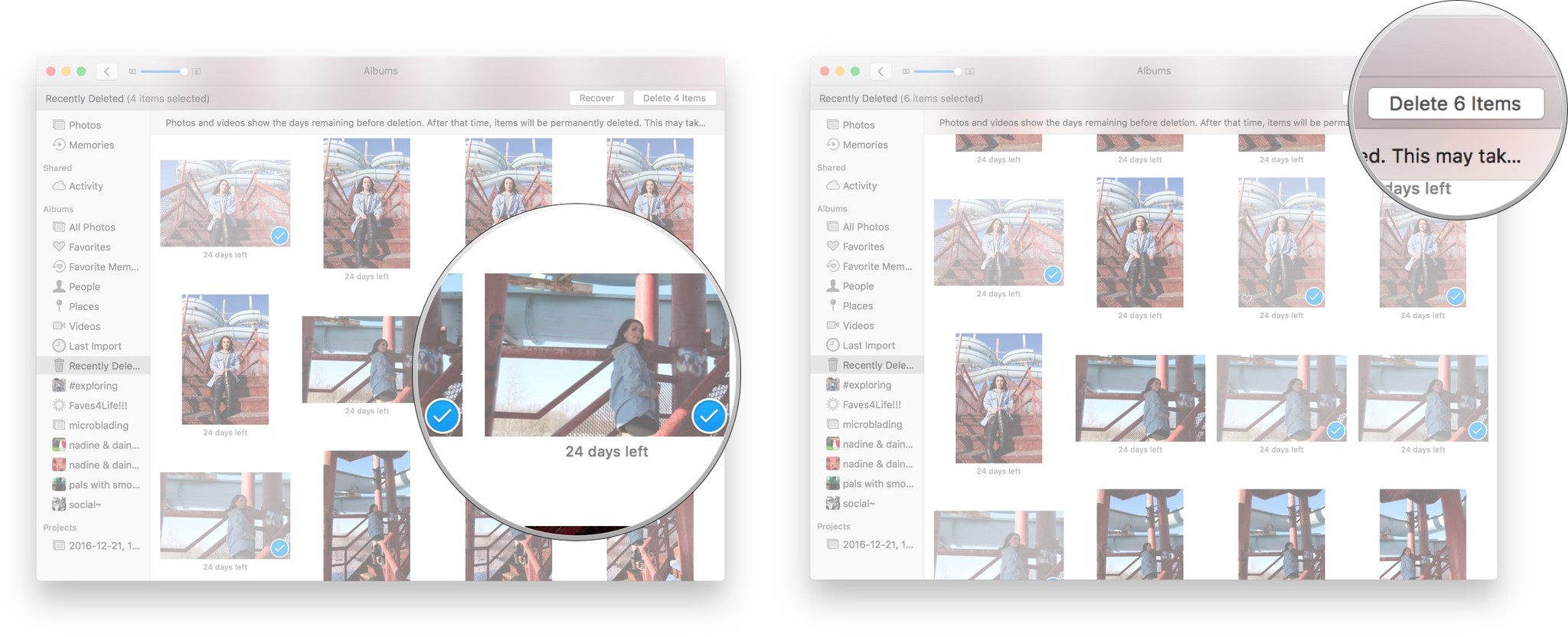

No comments: